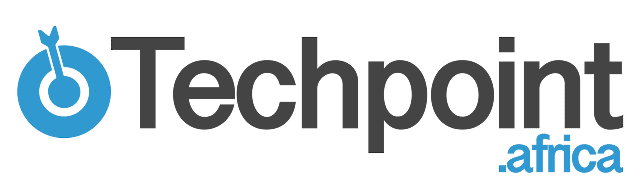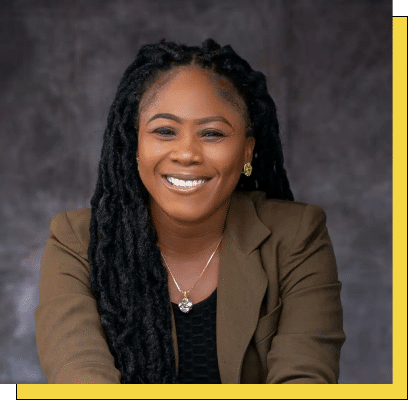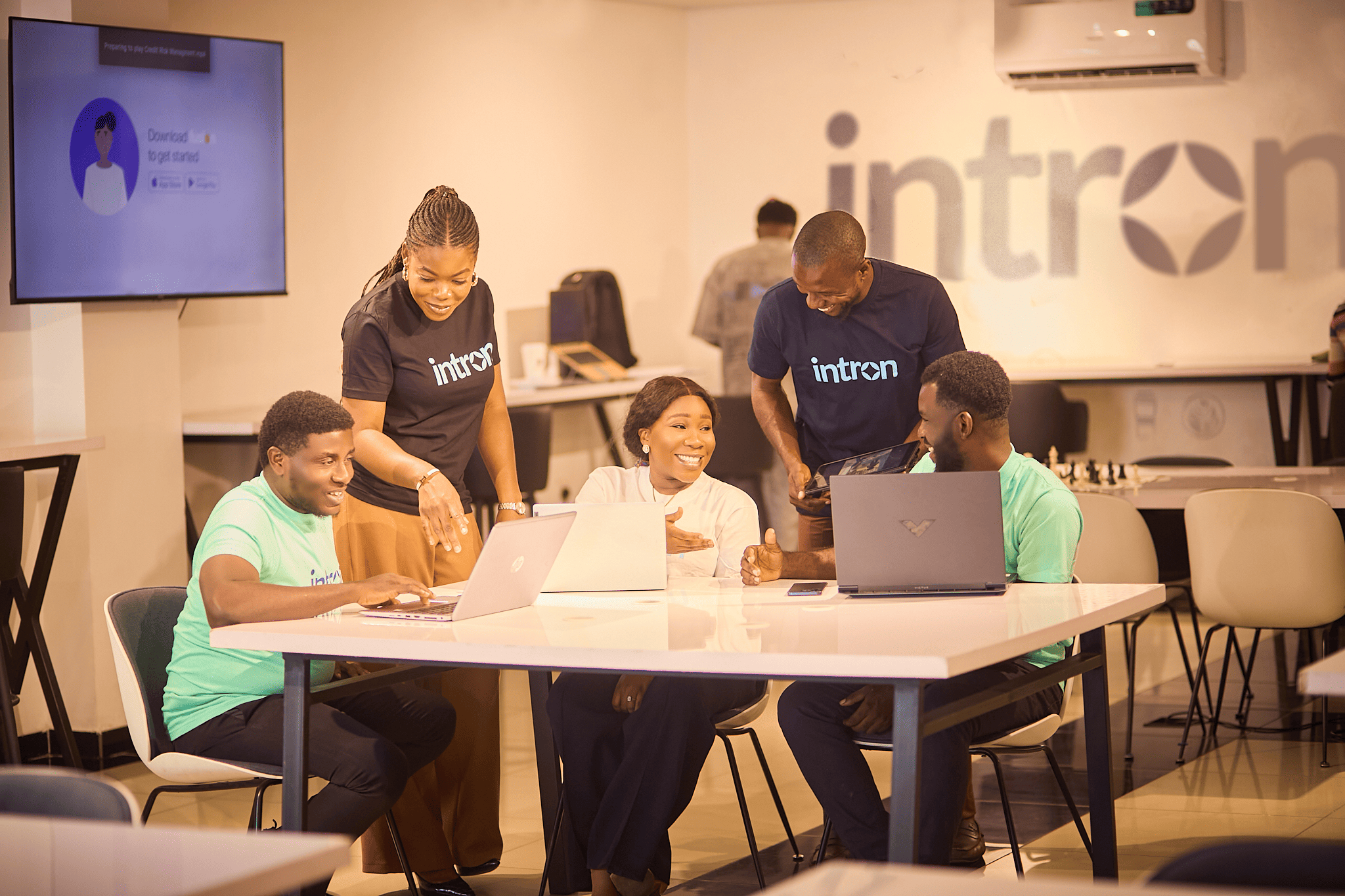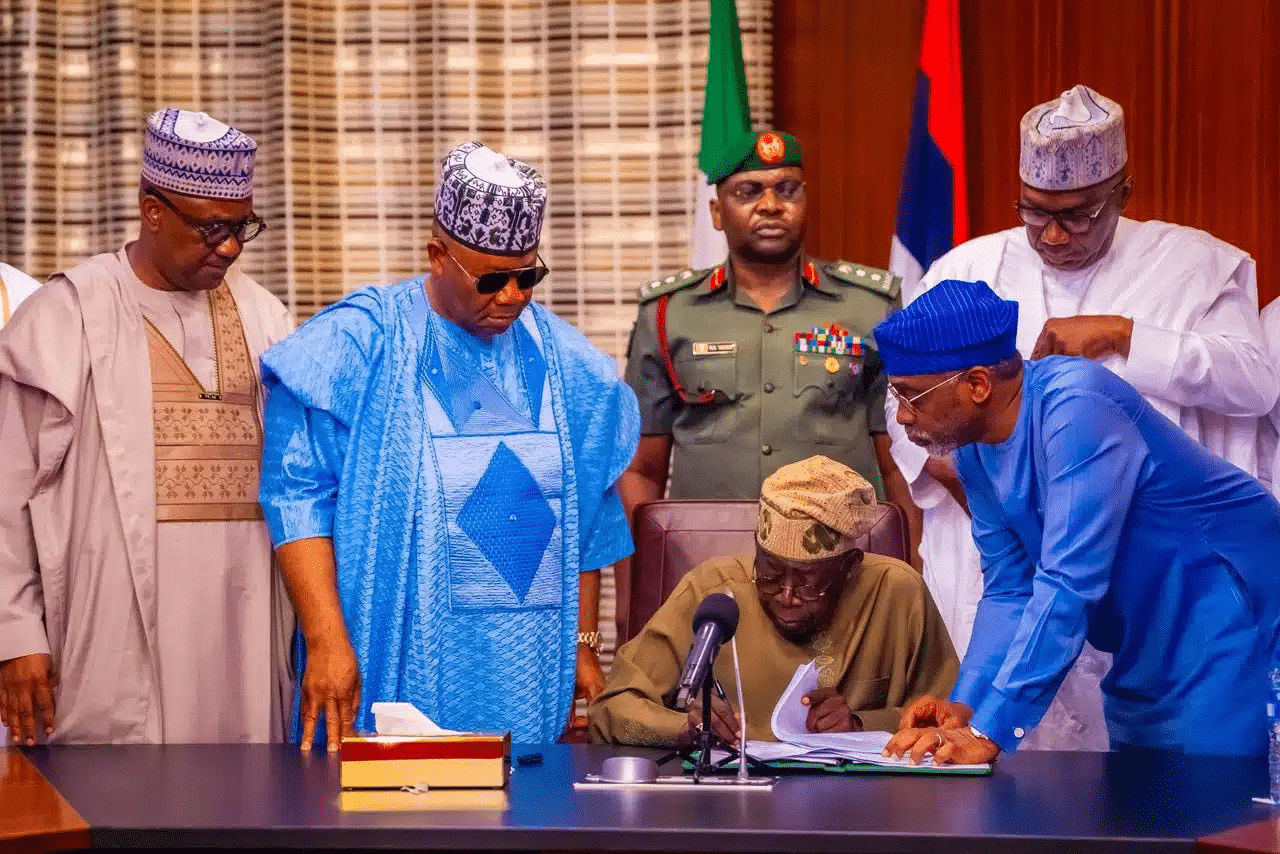Remember that time you were digging through your wallet at the coffee shop counter, only to realize your beloved gift card was still sitting at home? Yep, we’ve all been there. Luckily, Apple Wallet swoops in like a superhero to save the day (and your time). With a few quick taps, you can store all your gift cards in one sleek digital space, so you never have to miss out on a free latte again.
But wait—why trust an app with your prized gift cards, you ask? Because Apple Wallet isn’t just convenient; it’s like having your own personal assistant, always on standby. It’s quicker than rummaging through your bag, more secure than your back pocket, and, let’s be honest, way cooler. Moreover, keeping your gift cards prominently displayed on your phone guarantees you won’t overlook them during crucial moments.
Ready to discover how Apple Wallet can simplify your life (and maybe even save you a few bucks)? Great, because I’m about to walk you through exactly how to add gift cards to your Apple Wallet—step by step, minus the boring jargon. Let’s get going!
Key takeaways
- Digitizing gift cards eliminates the need to carry physical cards, making them easily accessible.
- Apple Wallet enables seamless usage of gift cards for both in-store and online purchases.
- Organization is easier when Apple Wallet streamlines all your gift cards in one secure and centralized digital space.
- Apple Wallet reduces the use of physical cards and contributes to an eco-sustainable future.
How to add a gift card to Apple Wallet
Immediately, you’re certain that your device or gift card type is compatible with Apple Wallet. Adding gift cards to Apple Wallet becomes simple and quick. Here are the steps to apply:
- Tab on the Apple Wallet app on your supported iPhone or iPad. Remember, it’s pre-installed on most iOS devices.
- Find and click on the “+” icon at the top right corner of the screen.
- Next, different types of cards will appear on your screen. Select the option that allows you to add a gift card from the options displayed.
- Scan your gift card barcode (if you have a physical card at reach) or enter its details manually through the “enter code manually” option.
- After you capture or enter the card details, the Wallet app will verify the information and add the gift card to your Apple Wallet library.
It’s important to note that different gift cards require different instructions and even apps when added to Apple Wallet due to the pre-set requirement by the card retailer or provider.
For example, you can add gift cards to Apple Wallet directly from a brand’s app, such as Sephora, by tapping the “Add to Apple Wallet” button in the Sephora app. Finally, individual gift cards typically need to be added separately to your Apple Wallet.
How to check if your device is compatible with Apple Wallet
Prior to adding a gift card to your Apple wallet, it’s crucial to establish device compatibility. Here is a rundown of how to go about it:
- Check Device Specifications: Review your iPhone, iPad, or Apple Watch technical specifications by consulting Apple’s official website to confirm if your specific model is included in the Apple Wallet support list.
- Verify iOS Version:
- Navigate to your Apple device’s Settings, scroll down, and select “General.” Tap on “About.” A page will pop up and help you locate and note the software version or “About,” on display. Your Apple device must be currently the latest version. If it’s not, then begin a software update. An outdated version will not meet the minimum requirements that will boost your Apple Wallet functionality.
It’s important to note that if your device does not meet the compatibility criteria, you may need to explore alternative options, such as using another digital wallet or upgrading your device to access Apple Wallet.
How to confirm if your gift card is supported on Apple Wallet
Just like with the device compatibility ground check, the objective here is to determine if the Apple wallet will support your gift card. And there’s only two ways to know this:
- Examine Gift Card Information: Carefully inspect the gift card itself or its packaging for any indications regarding Apple Wallet compatibility. If you find no satisfactory information, try to use the services of third-party resources.
- Utilize Third-Party Resources: Some third-party applications or online services facilitate compatibility checks. Simply input the details of your gift card, and the service will determine whether it is suitable for Apple Wallet.
However, if your gift card is a product of major card providers like Visa, MasterCard, and American Express, then there’s no need going through this process since Apple recognizes and allows them to be added to its Wallet directly.
Benefits of adding gift cards to Apple Wallet
For new Apple Wallet users, understanding the benefits of digitizing your gift cards can help you maximize its potential as a convenient and secure payment tool. And this is where the Apple wallet comes in. These are the following benefits it guarantees:
- Convenience: With an Apple wallet, you won’t need to carry physical cards; your gift cards will always be at your fingertips.
- Organization: The Apple wallet easily manages your multiple gift cards in one place. Offering you accurate spending breakdowns and keeping you informed on their latest developments.
- Accessibility: You can seamlessly redeem your gift cards during in-store or online purchases when it’s added to Apple Wallet.
- Security: Apple Wallet’s encryption keeps your data safe. Meaning that no unauthorized third party is privy to a peek of your information or even gets a hold of it for fraudulent purposes.
- Seamless Transactions: Having all your gift cards in Apple Wallet guarantees that you can use them effortlessly during checkout at physical stores or online platforms.
- Real-Time Updates: Remember how I mentioned that Apple Wallet always keeps your funds at your fingertips? This also applies to receiving instant balance updates and alerts about your day-to-day usage on the go. There are no delays.
- Eco-Friendly Environment: Since gift cards are produced from paper boards like Starbucks and Chipotle, reducing the need for physical cards and contributing to a greener environment.
Organizing and using gift cards in Apple Wallet
When you have added your gift cards to Apple Wallet, organizing and using them becomes straightforward. You can easily locate any gift card by browsing through the categorized lists within the Wallet app or by utilizing the search bar and entering the exact name of the desired card.
To access detailed information about a specific gift card, simply tap on it within the Wallet app. This will give you access to a record of all past transactions associated with the gift card. Under ‘Card Details,’ you’ll find transaction history, the card number, and options for adjusting notification settings.
The process is equally convenient when it’s time to redeem or use a gift card. For in-store purchases, present the gift card within the Wallet app to the cashier for barcode scanning. If barcode scanning is unavailable, provide the cashier with the full card number manually. Select “Apple Pay” as the payment method for online purchases during checkout.
Frequently asked questions (FAQs) about adding gift cards to Apple Wallet
- Can I add any gift card to Apple Wallet?
- No. Not all gift cards are compatible with Apple Wallet, but notable ones include Visa, American Express (AMEX), and MasterCard. Check with the retailer to confirm other supported gift cards.
- Can I add my Apple gift card to Apple Wallet?
- No. You can’t directly add your Apple gift card to an Apple wallet unless you redeem your Apple gift card to your Apple account.
- What should I do if the barcode doesn’t scan?
- Ensure your device’s camera is clean and aligned with the barcode. If issues persist, manually enter the gift card details.
- Is there a limit to how many gift cards I can add?
- Apple Wallet does not have a specific limit, but managing many cards may become cumbersome.
- Can I transfer my gift card to someone else through Apple Wallet?
- Apple Wallet doesn’t support direct transfers. However, you can check with the retailer to see if transfers are possible via their app.
- How can I remove a gift card from Apple Wallet?
- Open the Wallet app, tap on the card you want to remove, and click the circle with three dots in the upper right corner of the screen. You’ll see the “Card Details” option. Scroll down and locate “Remove Card,” worded in red. Click on “Remove again” to confirm the decision. Tap “Done.”
- What else can I do with Apple Wallet aside from digital transactions?
- You can use the Wallet app to get apps, play games, subscribe to Apple Arcade, update apps, view or cancel subscriptions, install and manage fonts, manage purchases, settings, and restrictions.
Wrapping up,
Adding gift cards to Apple Wallet is a simple yet effective way to stay organized and streamline your payment process.
By following the steps outlined in this complete guide, you can digitize and centralize your gift cards, enjoy the benefits of convenient spending, and never worry about losing or forgetting a card’s balance again. Start managing your gift cards in Apple Wallet today and experience the ease of a top-rated digital payment app!
DISCLAIMER!
“This publication, review, or article (“Content”) is based on our independent evaluation and is subjective, reflecting our opinions, which may differ from others’ perspectives or experiences. We do not guarantee the accuracy or completeness of the content and disclaim responsibility for any errors or omissions it may contain.
The information provided is not investment advice and should not be treated as such, as products or services may change after publication. By engaging with our content, you acknowledge its subjective nature and agree not to hold us liable for any losses or damages arising from your reliance on the information provided.
Always conduct your own research and consult professionals where necessary.”