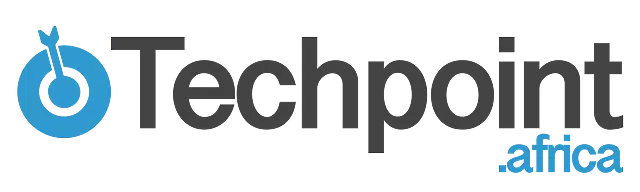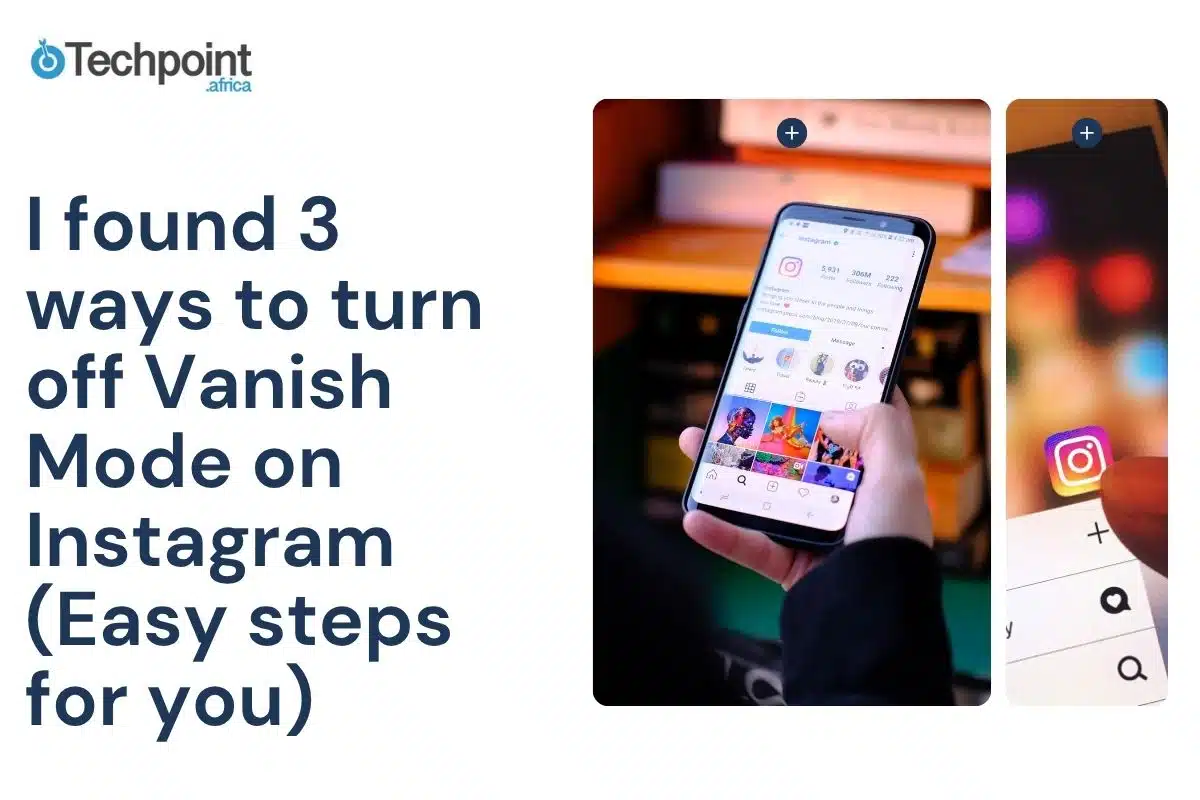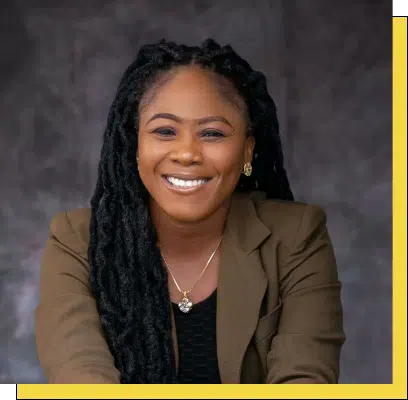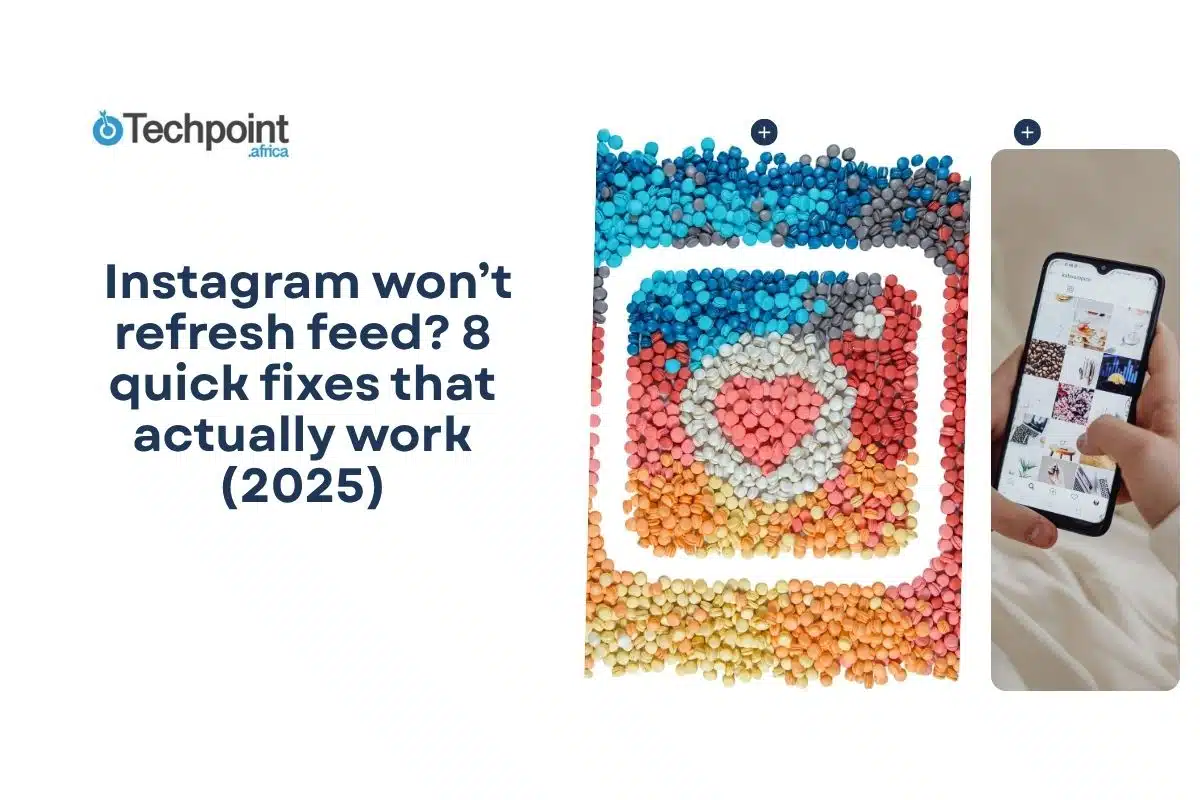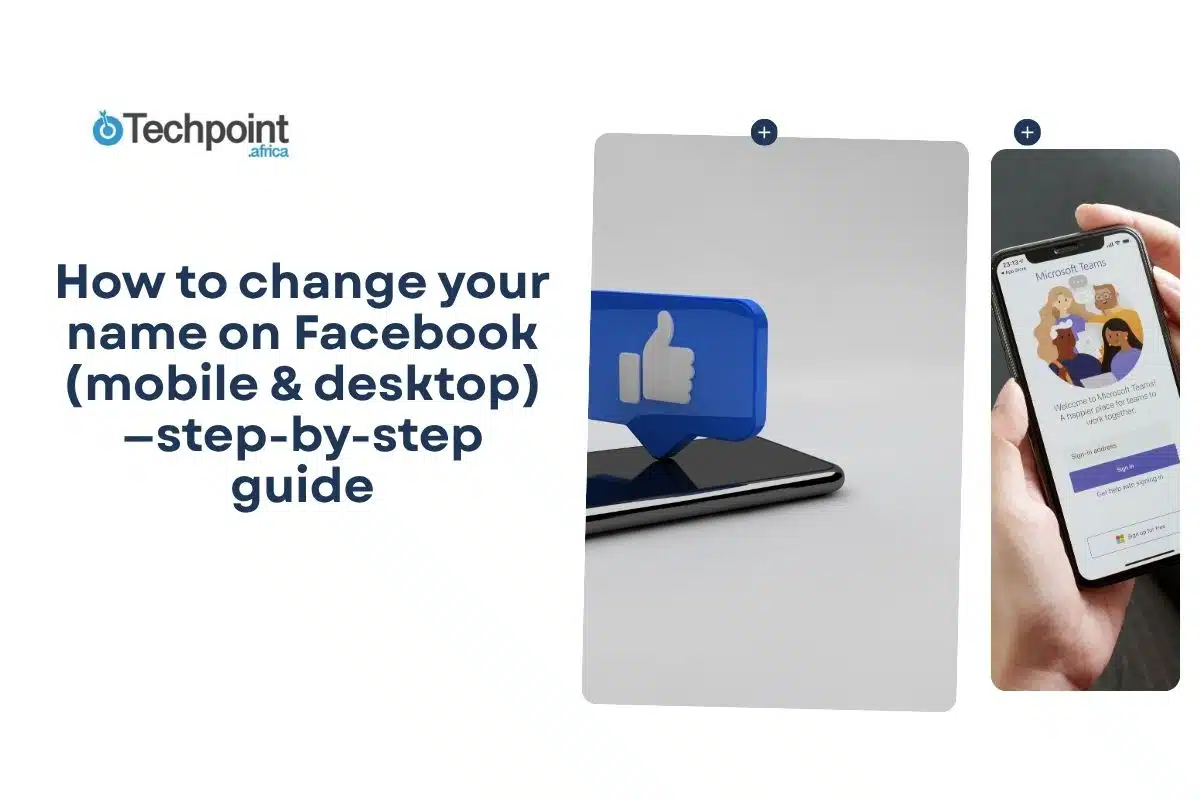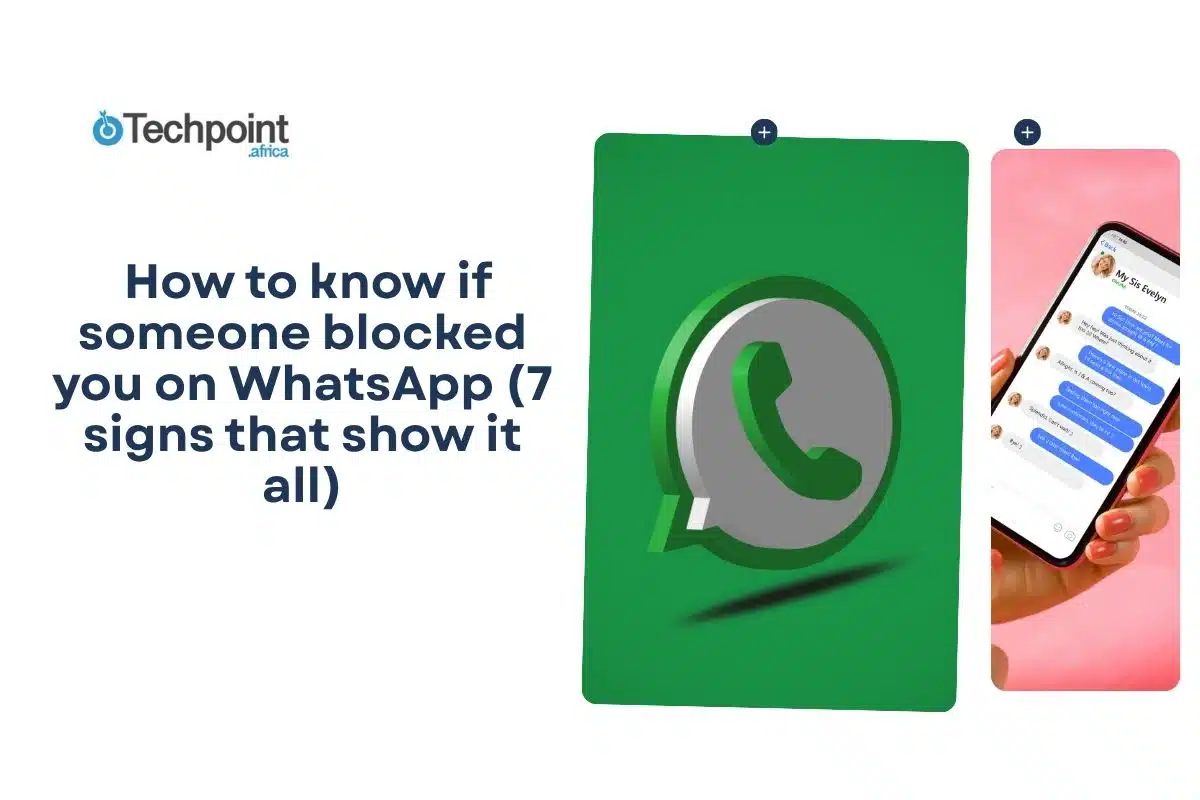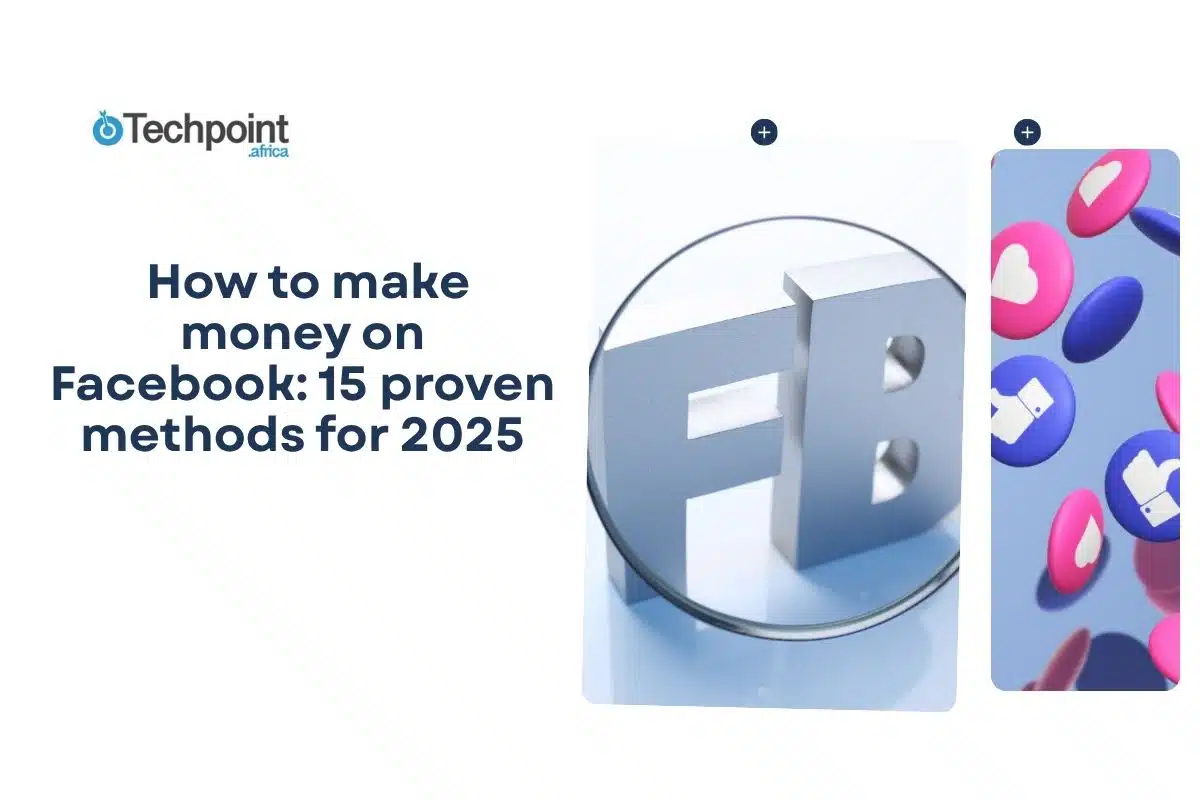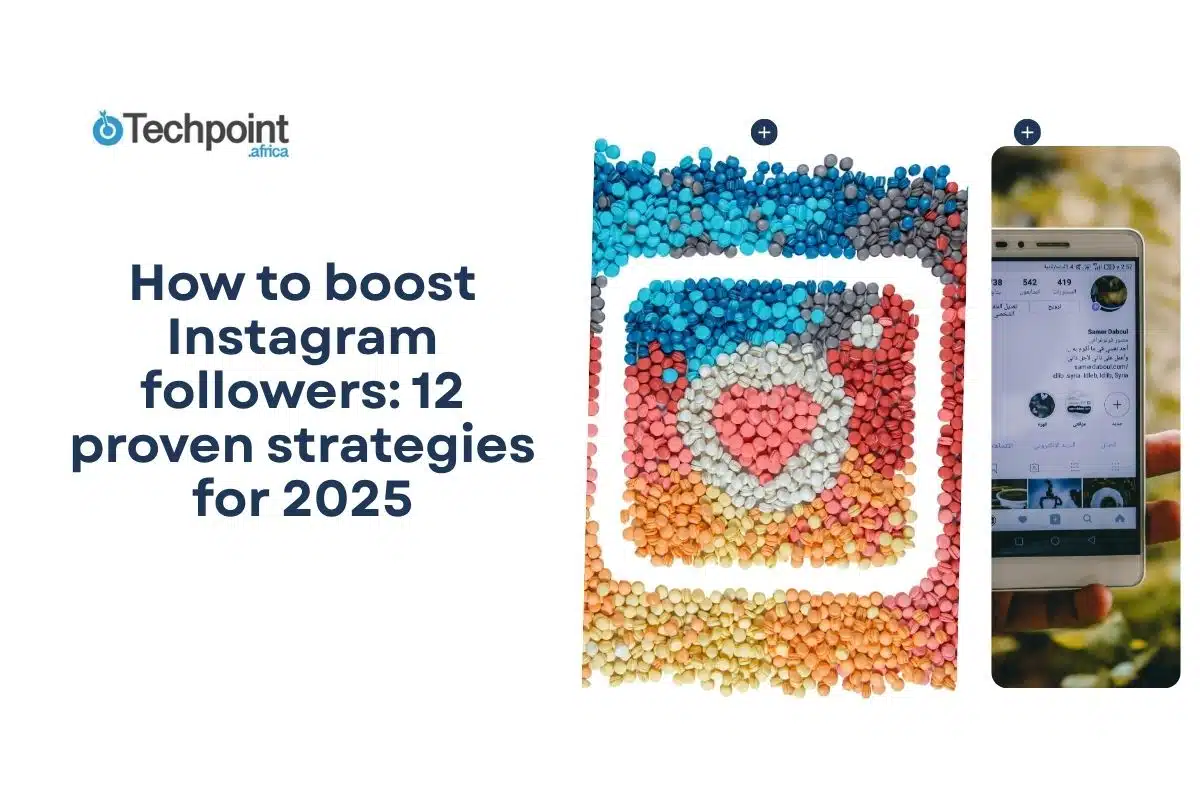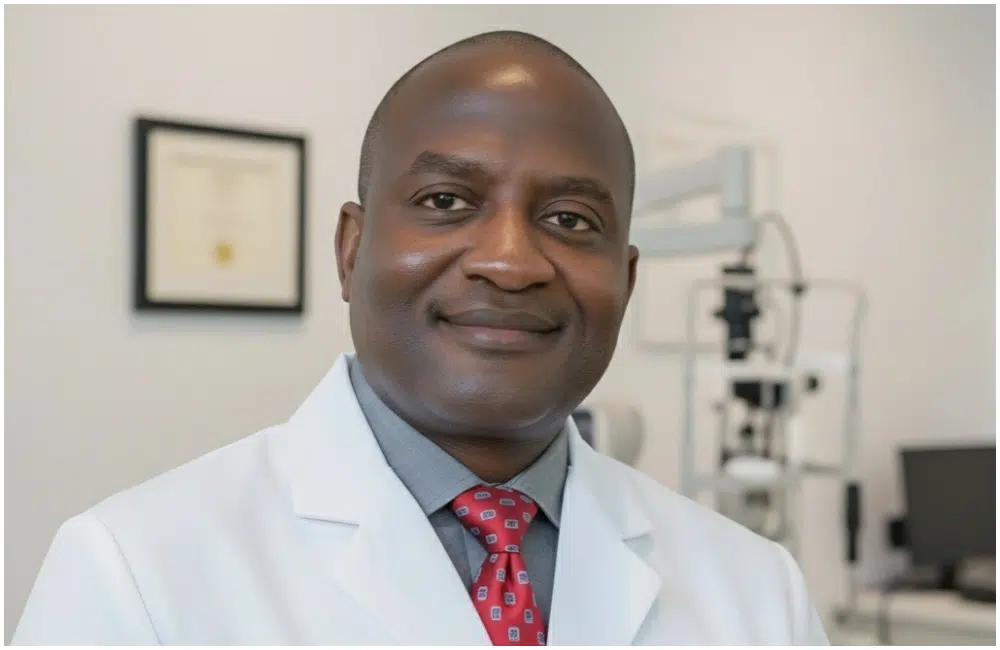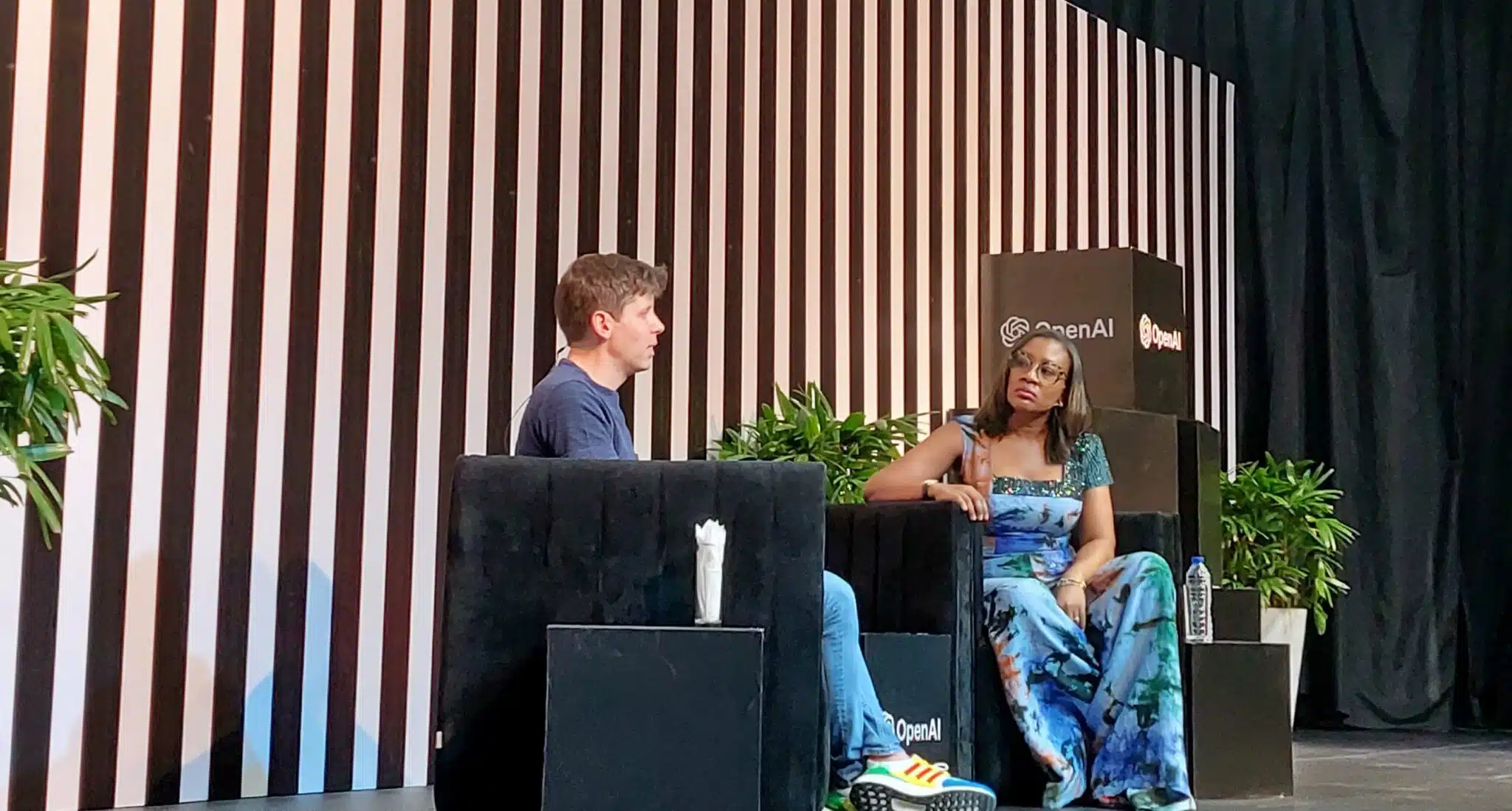If you’re like me, Instagram is less than just a social platform to scroll through, leave reactions, and aww at high-resolution photos and reels but more a place where you connect, chat, and share moments with friends, family, and even new people.
Instagram Direct Messages (DMs) have remained a necessary part of how you and I communicate there. And for a while, one feature that Instagram introduced that I found exciting was Vanish Mode.
While this feature is great for privacy, there are times when I need to turn it off and return to regular messaging, perhaps to keep a conversation history or avoid accidental message loss. In this guide, I’ll show you 3 ways to turn off Vanish Mode on Instagram, step by step, so you can easily switch between temporary and permanent chats whenever you need.
Truth? Sometimes, the vanish mode got activated accidentally, and I just couldn’t clock it until it was too late. Here’s how I decoded it below. You should know it, too.
How would you know if Vanish Mode is on?
The first step to turning off Vanish Mode is knowing if it’s active. When you open a chat with Vanish Mode enabled, the background will be noticeably different. It’s usually darker or black. You’ll also see a message at the top that says “Vanish Mode” or something similar. Plus, if someone takes a screenshot while Vanish Mode is on, Instagram notifies both parties, which is another giveaway.
If your chat looks normal with a white or default background, then Vanish Mode isn’t active. But if it’s dark and the messages disappear after you leave, you’re definitely in Vanish Mode.
What happens to your messages in Vanish Mode?
One thing I was curious about when I first used Vanish Mode was what exactly happened to the messages. Here’s what I learned:
- Messages disappear after they’ve been seen, and you exit the chat.
- If you leave the chat and come back, the messages are gone.
- If the other person takes a screenshot, you get notified.
- You cannot recover messages once they vanish.
- Vanish Mode applies only to text, photos, videos, and reactions sent while it’s active.
This means Vanish Mode is great for temporary, casual chats but not for conversations you want to keep or refer back to later.
Now, let’s get to the day’s business, which is how to turn off Vanish Mode on Instagram. From my experience and what I’ve gathered from Instagram’s official help resources and tech communities, there are three reliable ways to do this. I’ve tried them all, and I’ll walk you through each one step-by-step.
3 tried and trusted ways to turn off Vanish Mode on Instagram
1. The swipe-up gesture (the quickest method)
This is the method I use most because it’s fast and intuitive.
To do it:
- Open Instagram and go to your Direct Messages by tapping the paper airplane or messenger icon at the top right.
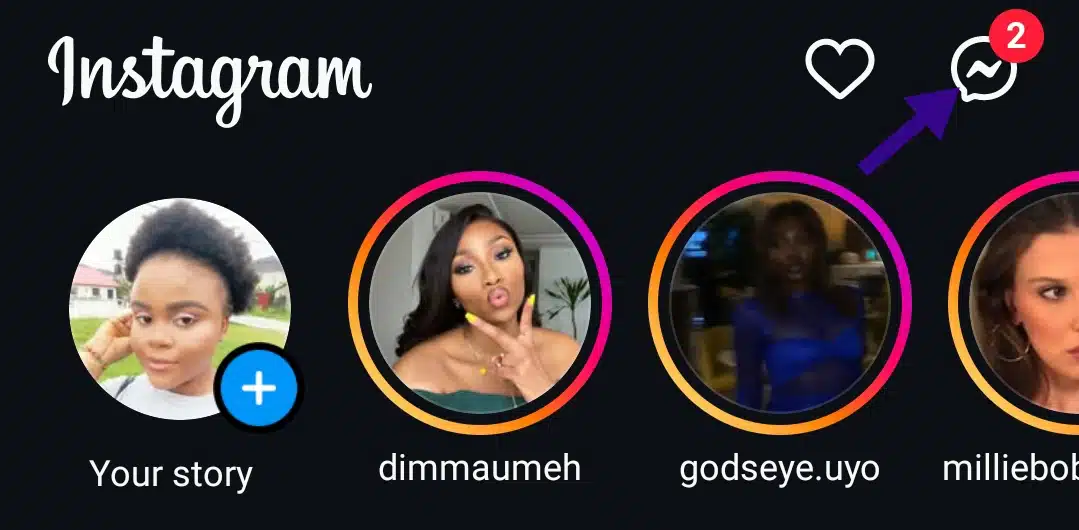
- Enter the chat where Vanish Mode is active. You’ll know it’s on because the background is dark.
- Place your finger at the bottom of the chat screen, swipe up, and release.
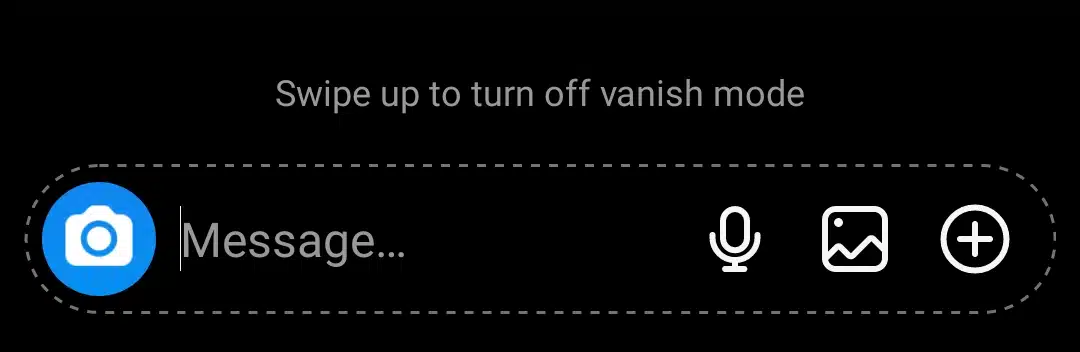
- The screen will immediately switch back to the normal chat mode with the usual light background, and messages will stop disappearing.
This gesture is simple and works on both Android and iOS devices. If you’ve ever used Snapchat, it feels similar to how you toggle disappearing messages there.
2. Using the chat settings menu
If swiping up doesn’t work for some reason, or if you prefer a more “official” way, you can turn off Vanish Mode through the chat settings.
Get this done by:
- Opening the chat where Vanish Mode is enabled.
- Tapping on the person’s name or the chat header at the top of the screen.
- Scrolling to find “Privacy and safety” or a similar option.
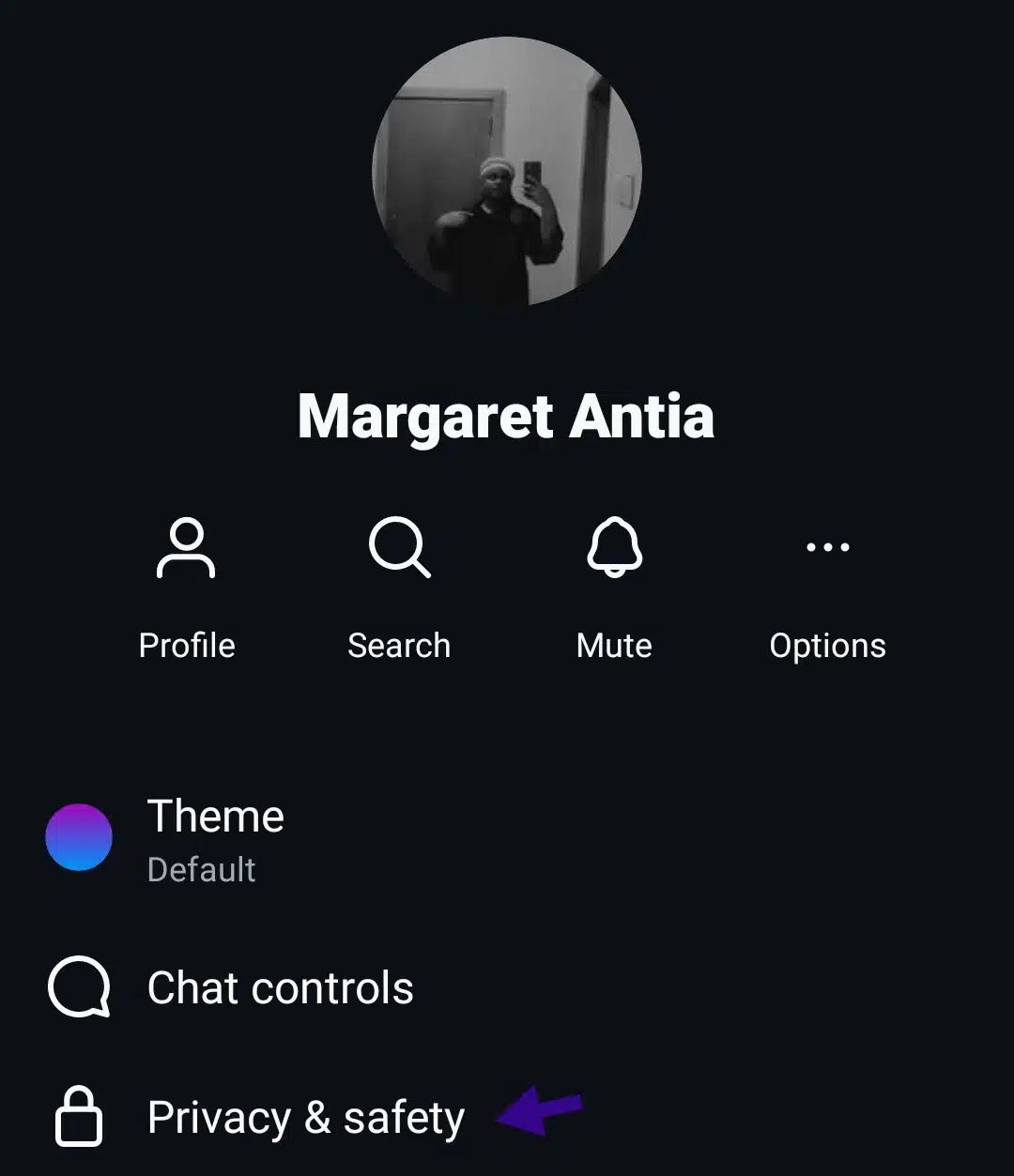
- Looking for the Vanish Mode toggle and switch it off.
Before (Still on)
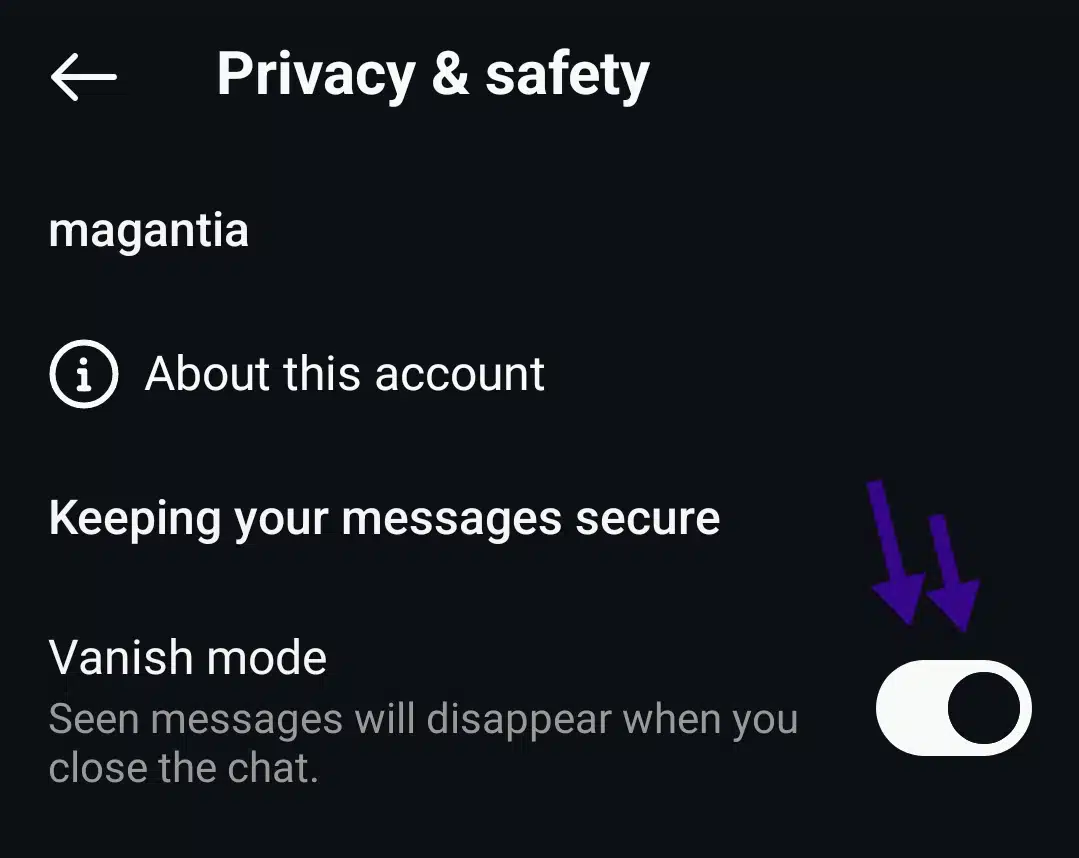
After (off-mode)
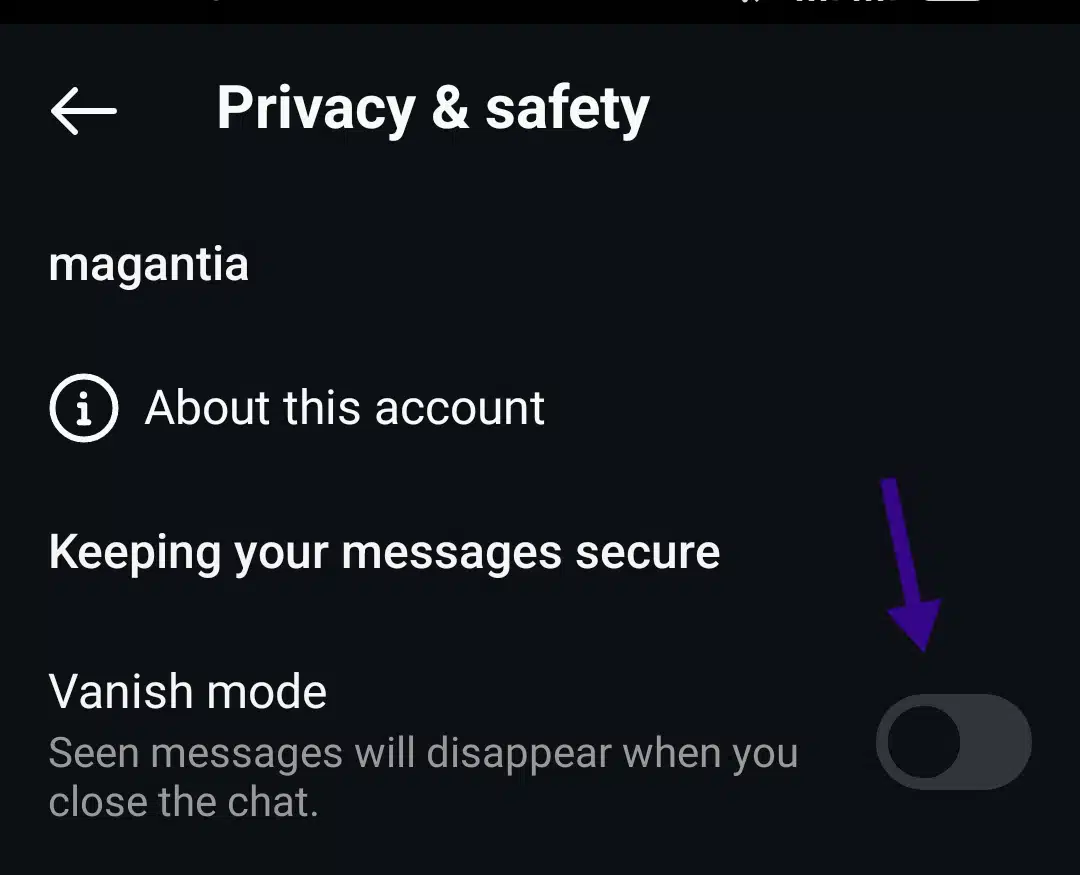
This method is a bit more involved but just as effective. It’s perfect if you want to double-check your privacy settings or if the swipe gesture isn’t responding.
3. Tap the “Turn Off Vanish Mode” banner (if available)
When Vanish Mode is active, Instagram sometimes shows a banner at the top of the chat. This banner usually says “Turn Off Vanish Mode” or something similar.
- Simply tap on this banner.
- The chat will revert to normal mode immediately.
This option isn’t always visible, but when it is, it’s a very straightforward way to disable Vanish Mode.
What if these methods don’t work?
Oh well, I’ve been there. Sometimes, I’ve tried to turn off Vanish Mode to Regular Chat Mode, but it just won’t switch back. Here are some troubleshooting tips that helped me and will help you too (if you ever experience it) :
- Make sure you’re in the right chat. Vanish Mode is enabled per chat, so you have to turn it off individually in each conversation.
- Update your Instagram app. Sometimes, bugs or outdated versions cause features to malfunction. Please visit the App Store or Google Play Store to ensure Instagram is updated.
- Restart your device. A simple reboot can fix temporary glitches.
- Clear Instagram cache (Android users). This is how you do it:
- Go to your phone’s settings.
- Open the Settings tap on your phone.
- Scroll down and tap on “Apps”.
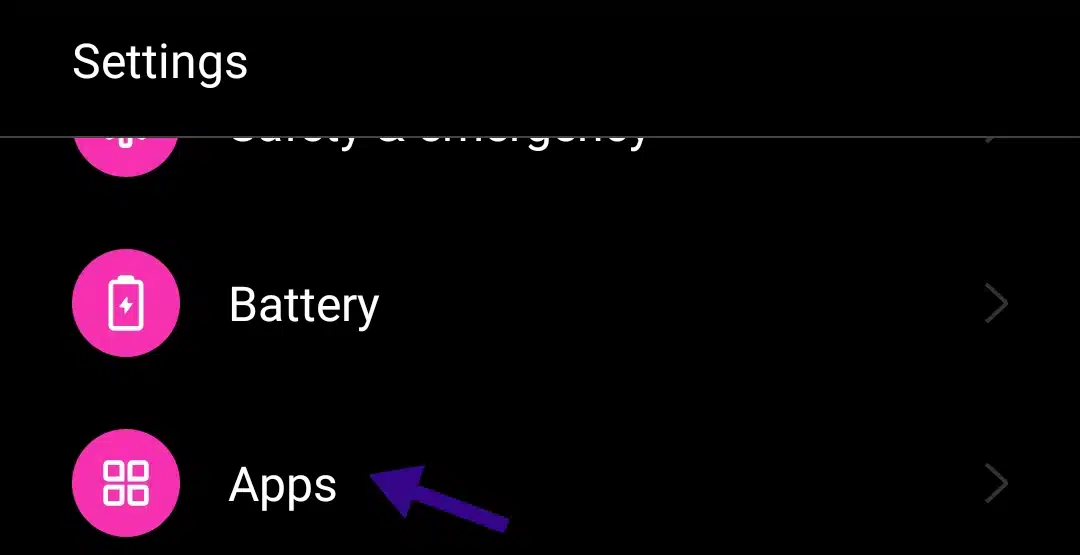
- Then on “App Management,.”
- Scroll through the list, and when you find Instagram, tap on it to open its components.
- Now open, tap on “Storage Usage” (or “Storage & Cache” on some devices).
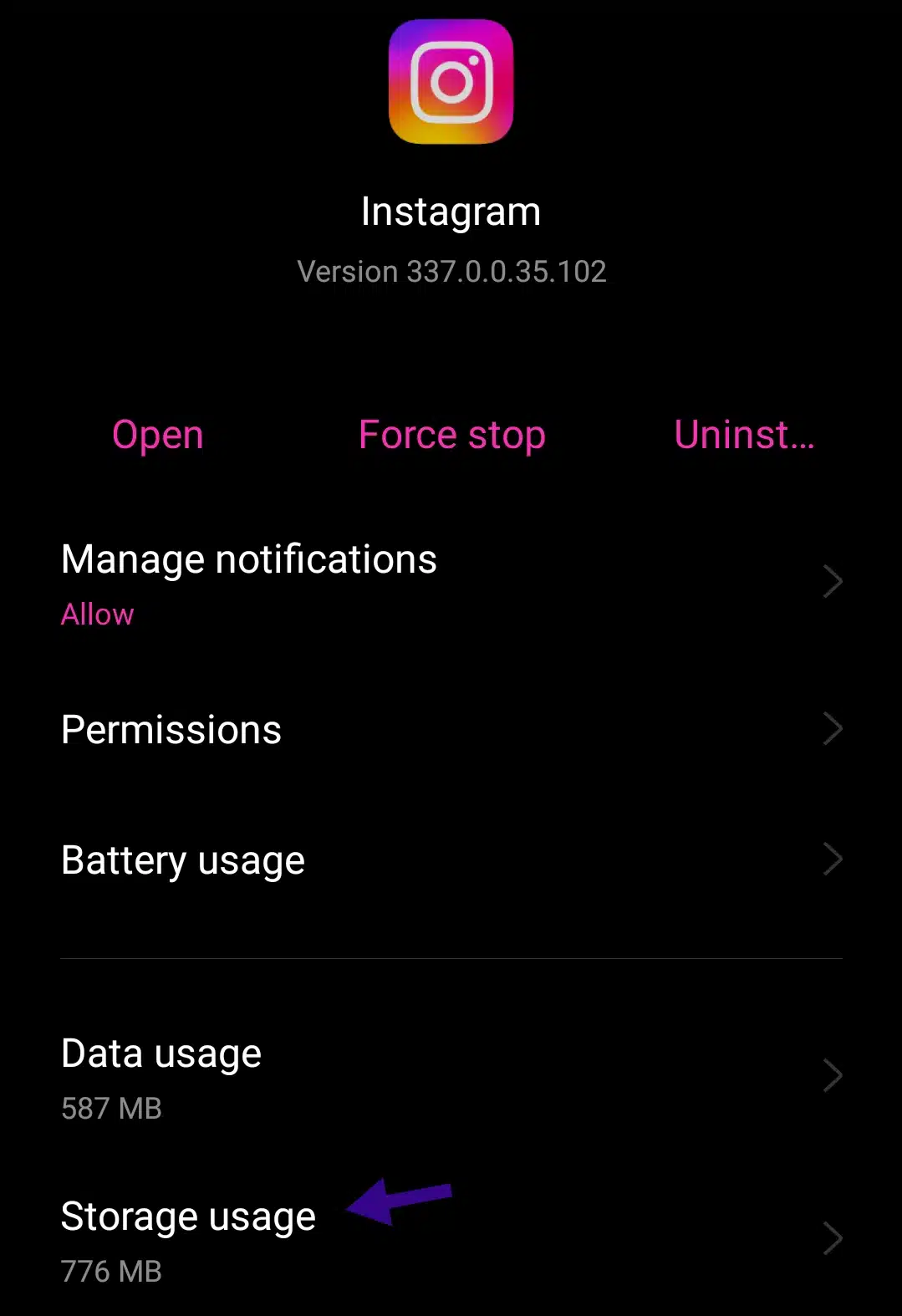
- Lastly, tap on Clear Cache at the bottom right corner of the page.
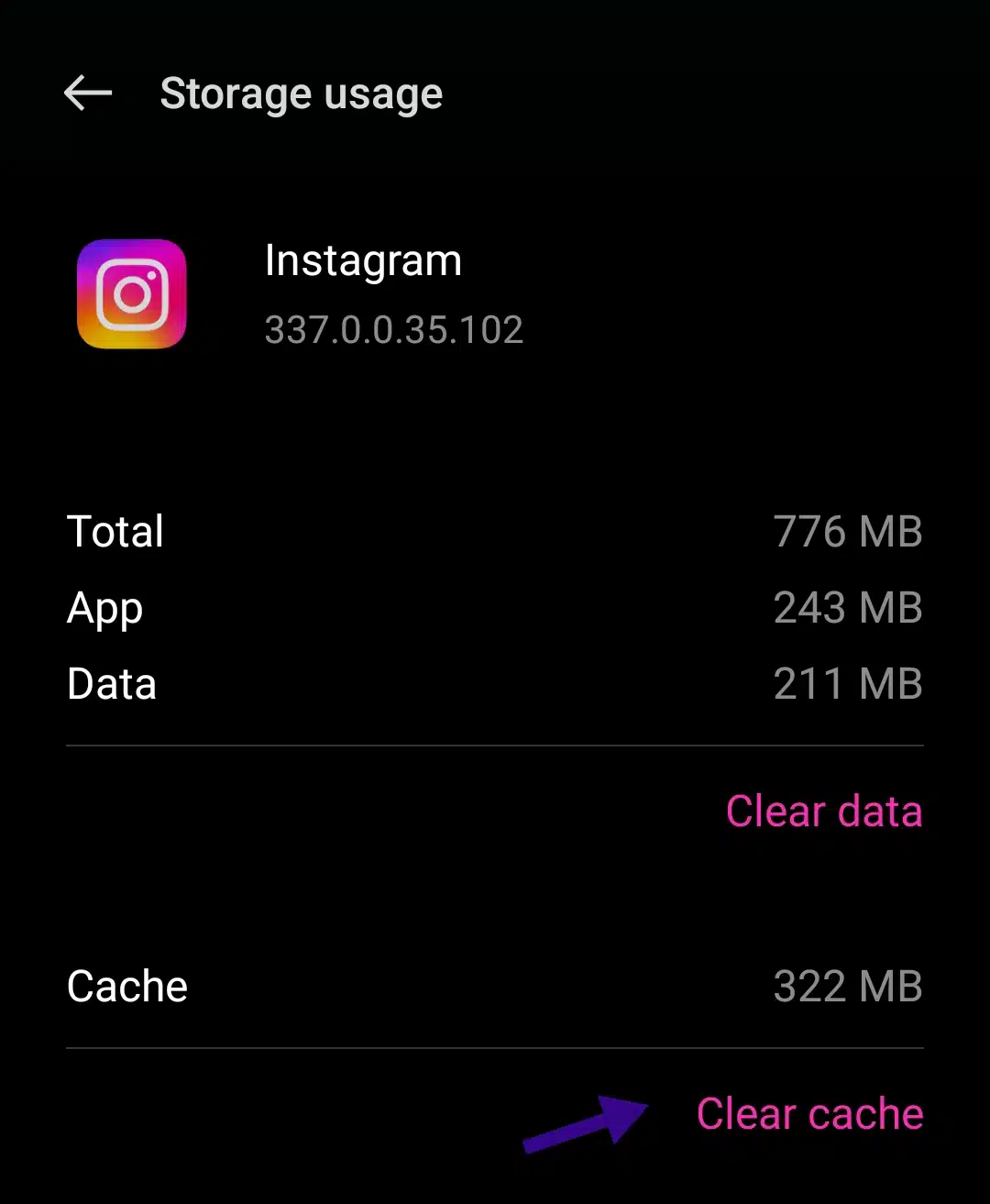
This can help if the app is acting weird.
- Reinstall Instagram. If nothing else works, uninstall and reinstall the app. This resets everything and often fixes stubborn issues.
How to use Vanish Mode on Instagram safely and responsibly
Although I’ve shared 3 ways to turn off Vanish Mode on Instagram, you may want to activate and keep it on several occasions and for specific reasons. There are ways to use the Vanish Mode on Instagram safely and responsibly. Here are some tips and best practices I follow—and would recommend—when using Vanish Mode on Instagram:
- Never share anything illegal, harmful, or that could put you or someone else at risk, even if it’s in Vanish Mode. The disappearing nature of messages might make it feel safer, but the consequences of sharing sensitive or inappropriate content remain very real. Remember, digital footprints can be recreated or shared in ways you might not expect.
- Always keep in mind that screenshots can still be taken. Instagram does notify you if someone takes a screenshot in Vanish Mode, but that’s only part of the story. There are other ways to capture what’s on the screen, so never assume your messages are truly gone forever.
- Use Vanish Mode for light, temporary, or casual conversations. It’s perfect for sharing a quick meme, a fleeting thought, or something you don’t need to reference later. But if it’s important, meaningful, or something you might need to revisit, stick to regular chat mode where messages are saved.
- Be mindful of who you enable Vanish Mode with—trust truly matters. Just because messages disappear doesn’t mean you should let your guard down. Make sure you trust the person on the other end. Consent is key; both parties should be comfortable using Vanish Mode. If you’re ever unsure, talk about it first and set boundaries.
- Don’t use Vanish Mode to avoid accountability. Sometimes, people are tempted to use disappearing messages to say things they wouldn’t in a regular chat. This can lead to misunderstandings or even hurt feelings. I’ve seen friendships strained because someone thought Vanish Mode was a license to be reckless with words. Use it to enhance privacy, not to escape responsibility.
- Remember the limits of Vanish Mode. It only works in one-on-one chats, not group conversations, and both users need the latest version of Instagram for it to function correctly. If you’re messaging someone new, you need to connect with or follow each other first.
- Talk to younger users about Vanish Mode. If you’re a parent, guardian, or older sibling, discussing how Vanish Mode works with teens or kids is important. Make sure they understand that while messages disappear, the impact of what they share can last much longer.
Frequently asked questions about Instagram Vanish Mode
While writing this, I realized you might have questions about Instagram’s Vanish Mode. Here are valid answers based on my research and personal experience.
Can I report messages sent in Vanish Mode?
- Yes. You can report a message or chat sent in Vanish Mode for up to 14 days after the messages disappear, even if you can no longer see them.
Can I copy, save, or forward messages in Vanish Mode?
- No. Unlike regular messages, you cannot copy, save, or forward messages sent in Vanish Mode
Is there a way to recover vanished messages?
- No. Once messages disappear in Vanish Mode, they cannot be recovered by either party
Does Vanish Mode affect previous chat history?
- No. Vanish Mode only applies to messages sent while it is active. Your previous chat history remains untouched and visible when you exit Vanish Mode
Does the other person get notified when I turn off Vanish Mode?
- No explicit notification is sent when you turn off Vanish Mode. However, the other person will notice the change since the chat background changes to normal and messages stop disappearing.
Is Vanish Mode available on Instagram Web?
- No, Vanish Mode is not available on Instagram Web. This feature is only accessible through the Instagram mobile app for Android and iOS devices. If you use Instagram on your computer browser, you will not see the option to enable or use Vanish Mode.
So,
Turning off Vanish Mode on Instagram is straightforward once you know how. Whether you prefer the quick swipe gesture, the chat settings toggle (my favorite), or tapping the banner (if available), these methods work consistently on both Android and iOS devices. Remember, Vanish Mode is designed for temporary, private messaging, so it’s normal to switch it off when you want to keep your conversations permanent.
I hope this guide helps you feel more confident managing Vanish Mode on Instagram. If you ever find yourself accidentally in Vanish Mode or just want to switch back to regular chat, you now have the tools to do it easily.
Do you have any questions I didn’t mention or answer in the FAQs section? Let’s discuss them in the comments, and I’ll do my best to answer them. Also, subscribe to hear more from us. Why? We’ve got news!