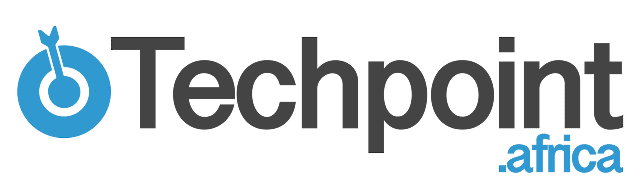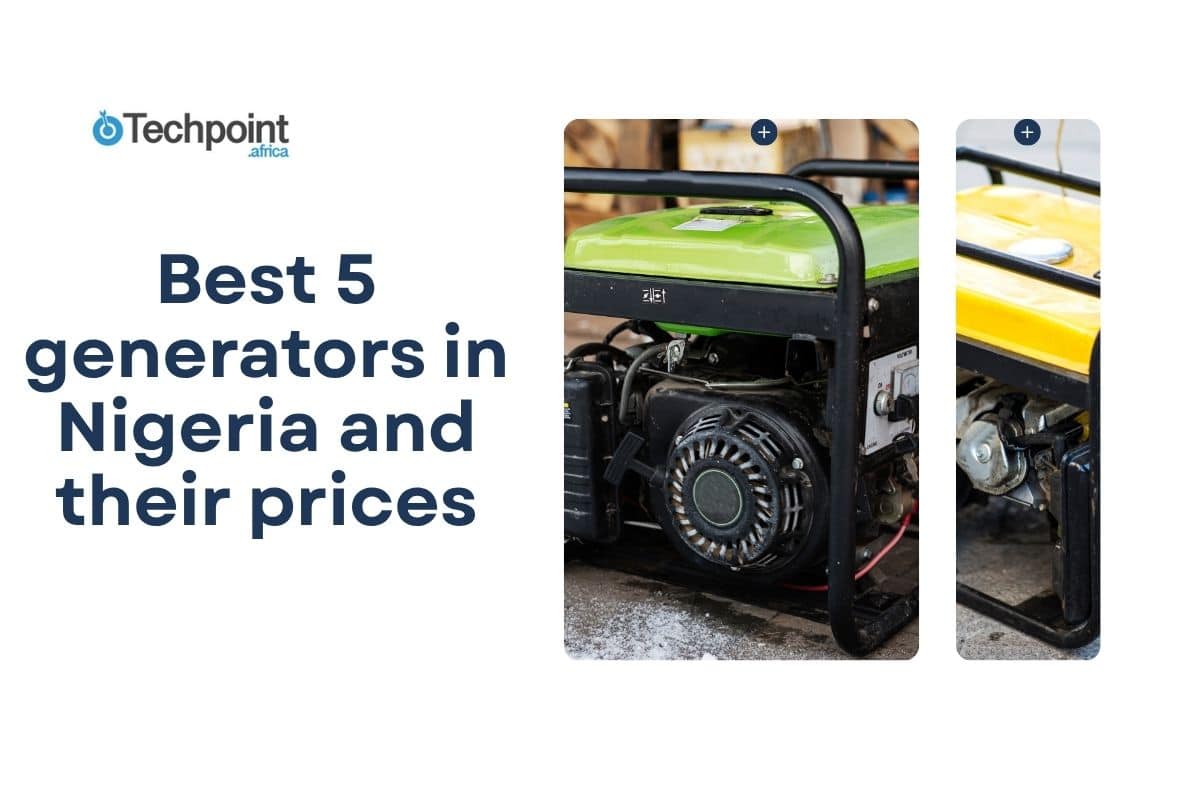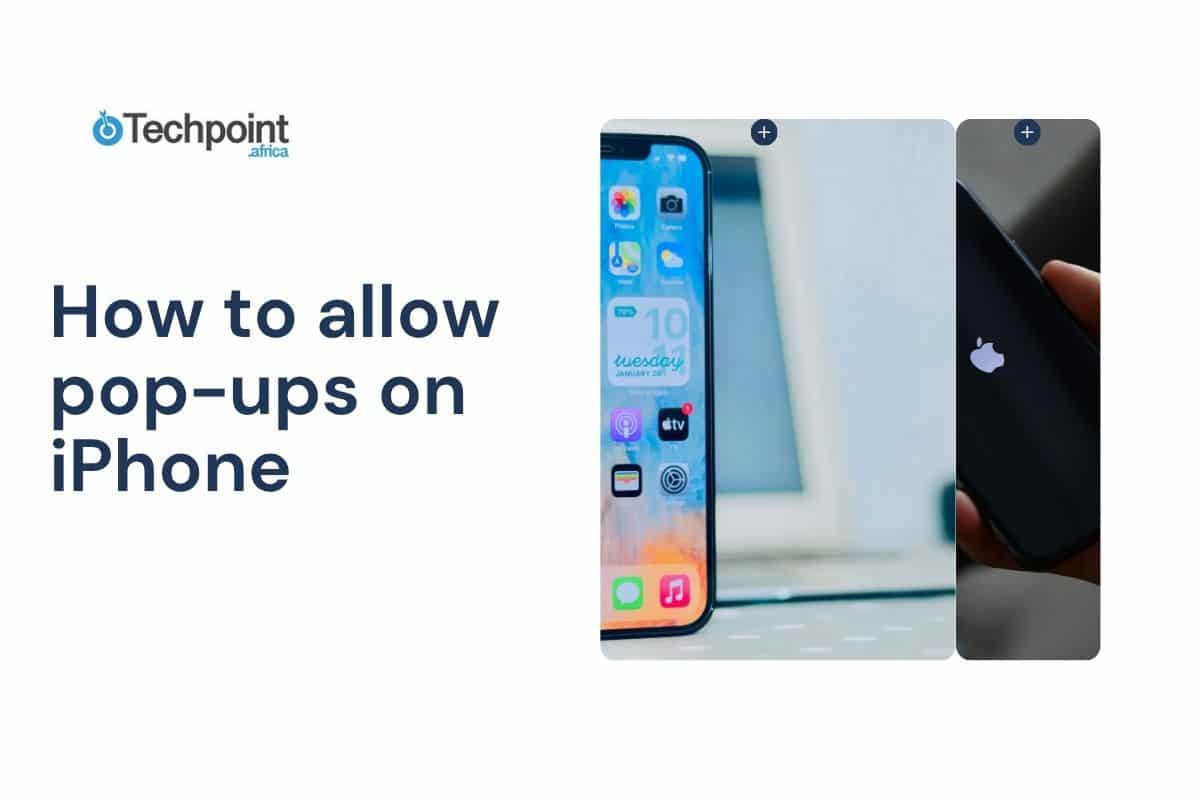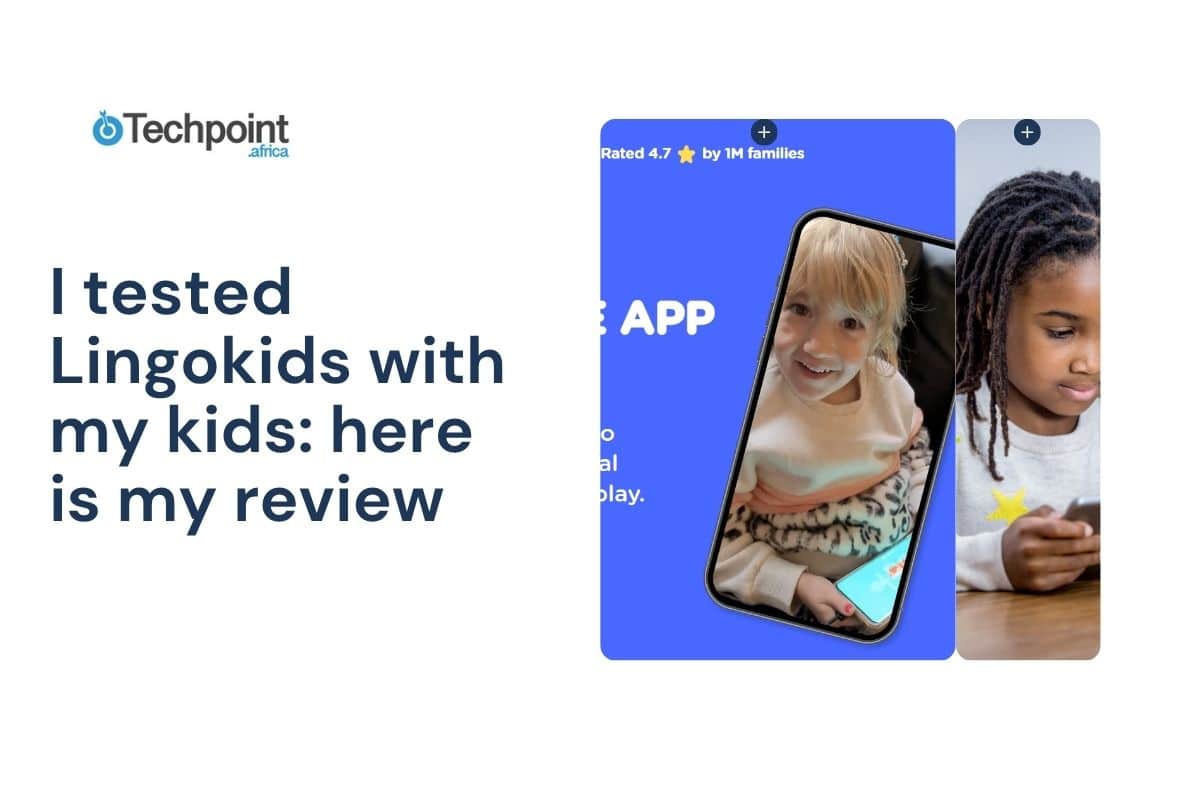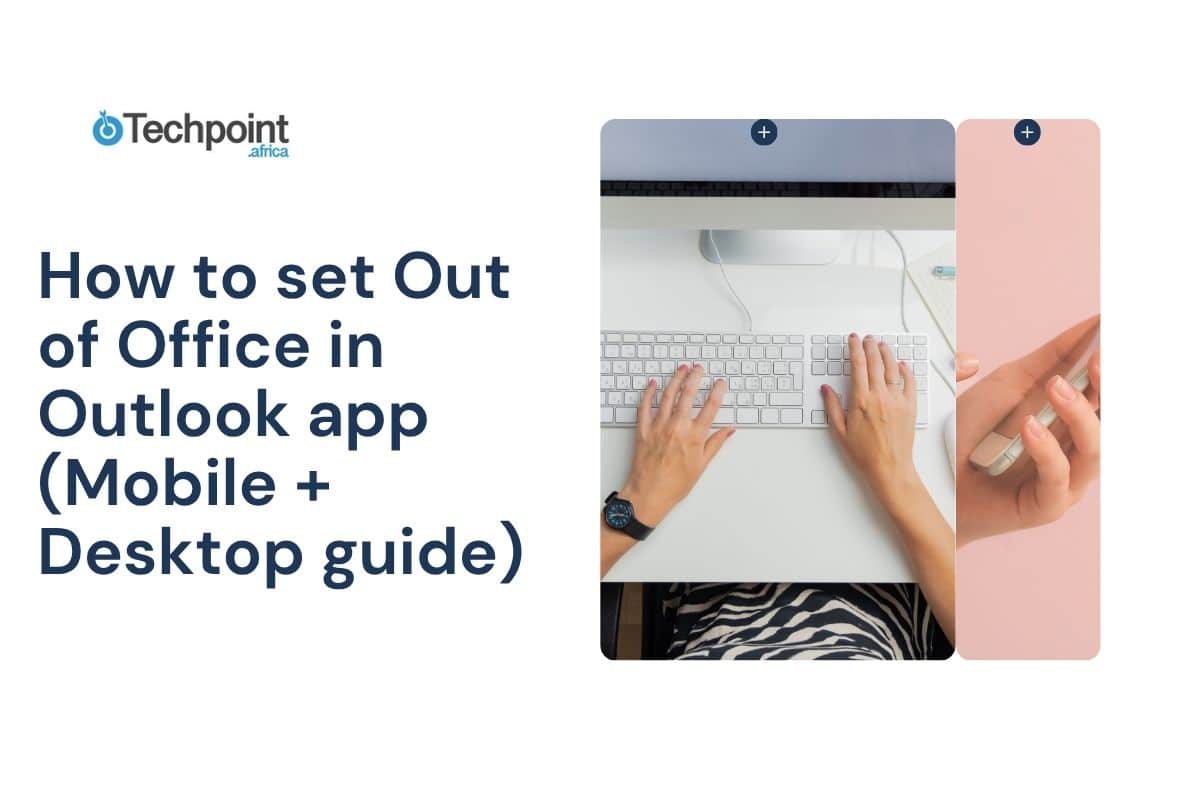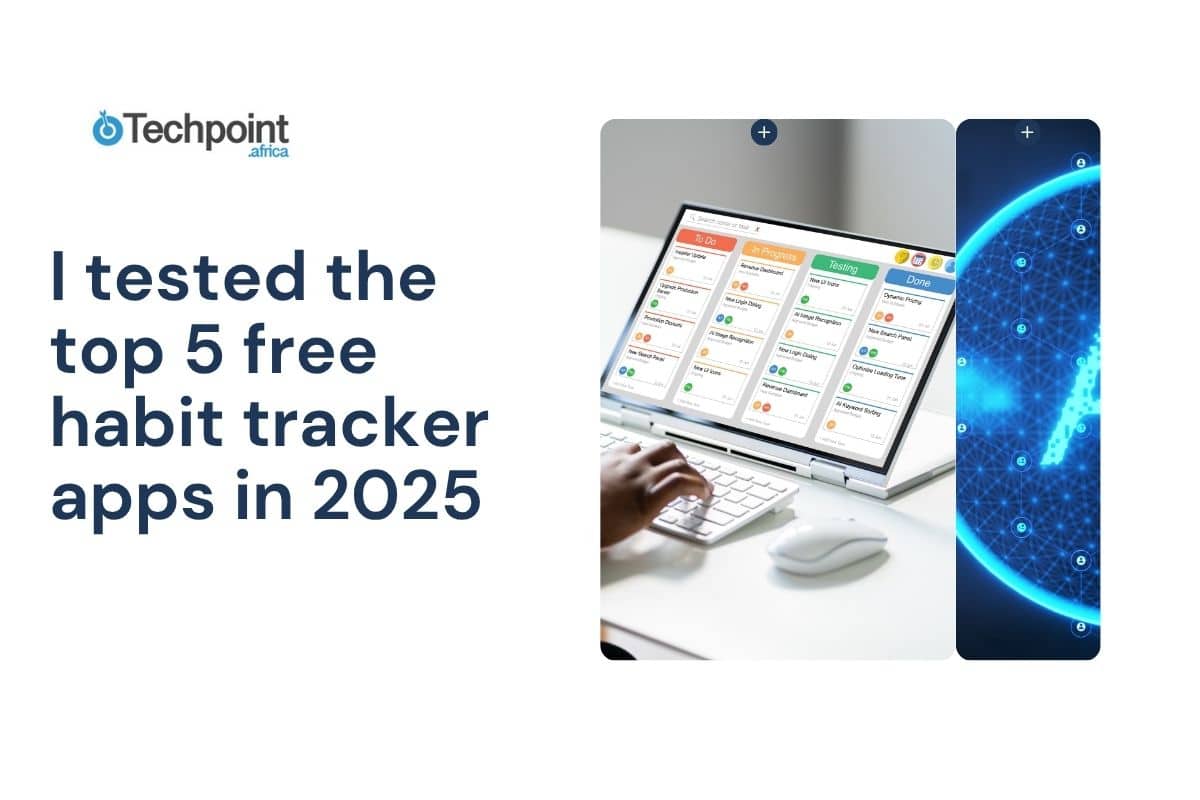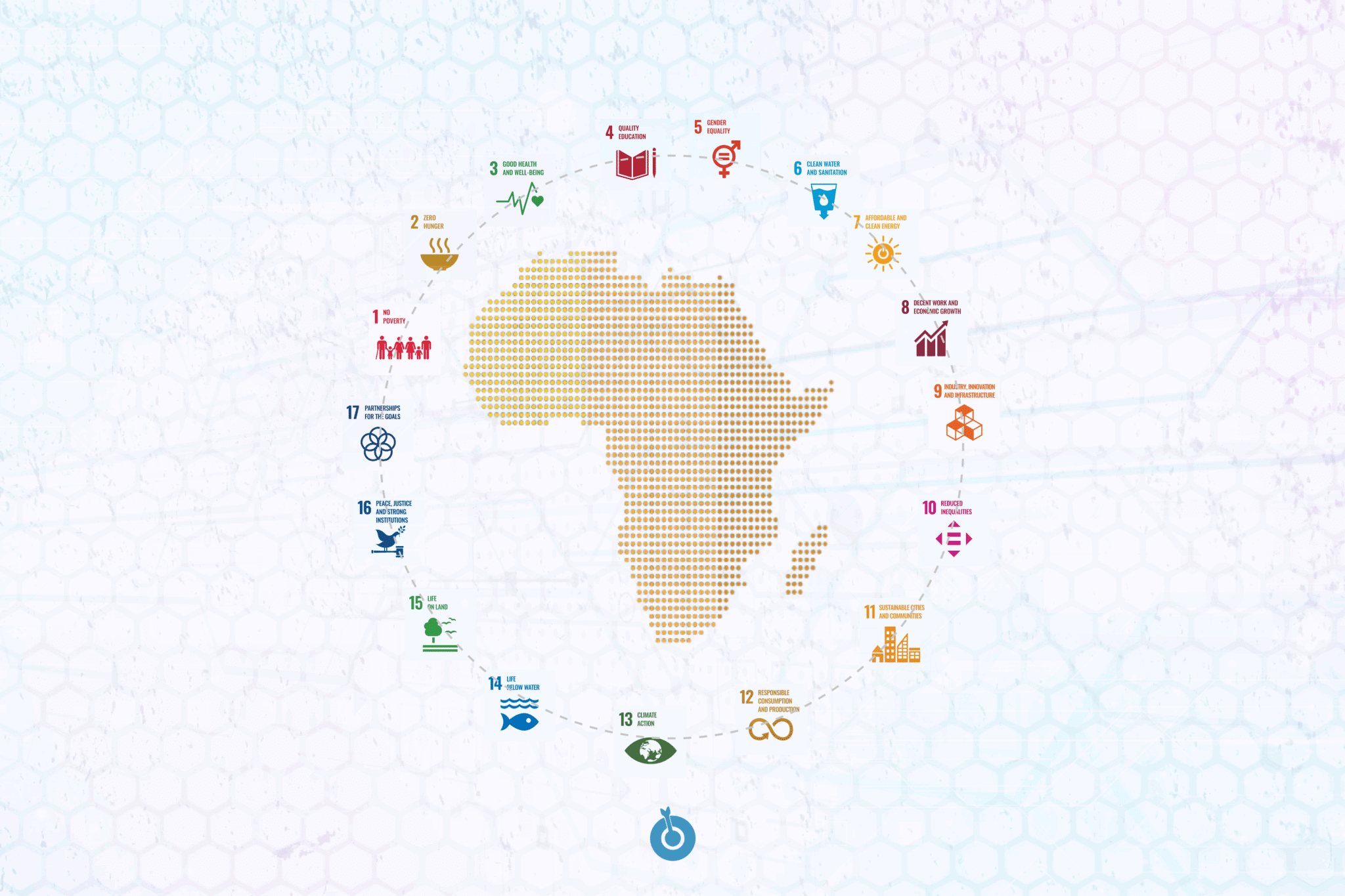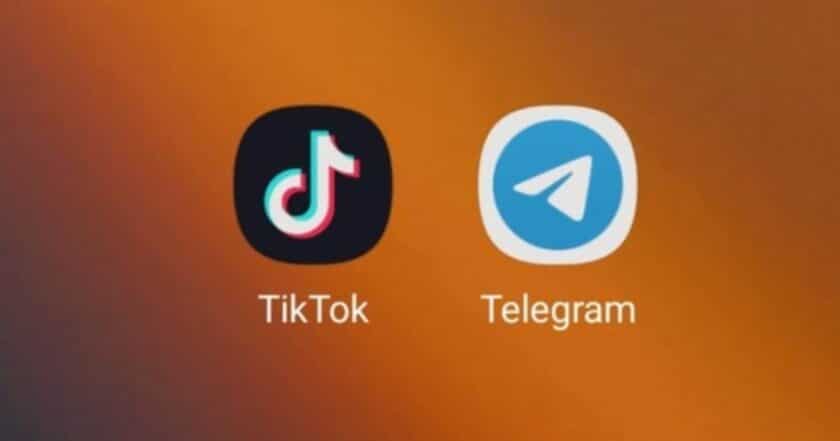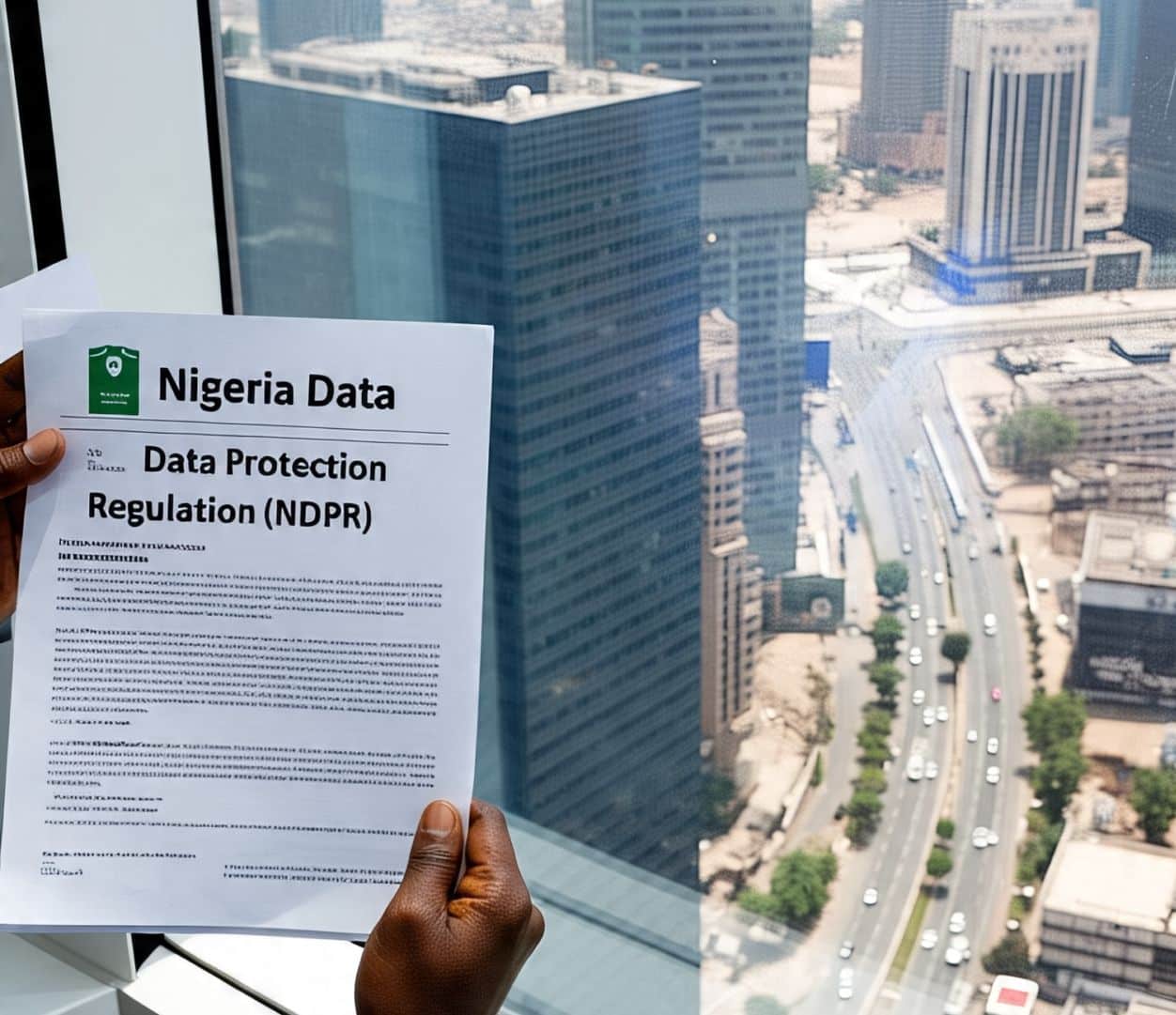c
EXCLUSIVE
How to fix i phone ear speaker not working: a simple step-by-step guide

How to fix iPhone ear speaker not working
Published:
Subject(s): Apps & Gadgets
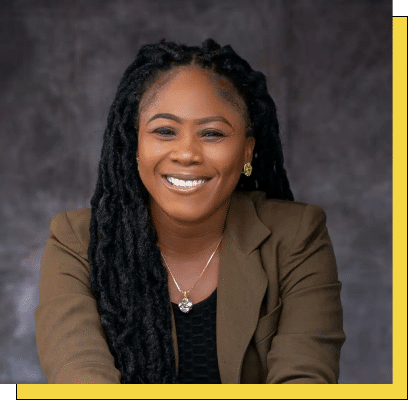
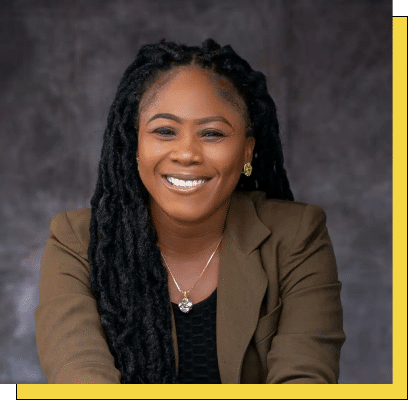
Psst… you’re reading Techpoint Digest
Every day, we handpick the biggest stories, skip the noise, and bring you a fun digest you can trust.
Follow Techpoint Africa on WhatsApp!
Never miss a beat on tech, startups, and business news from across Africa with the best of journalism.
FollowRead next