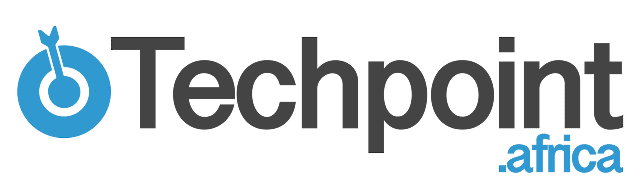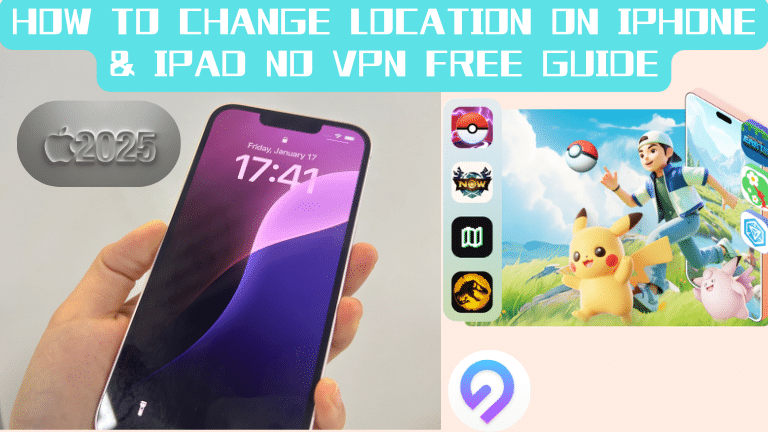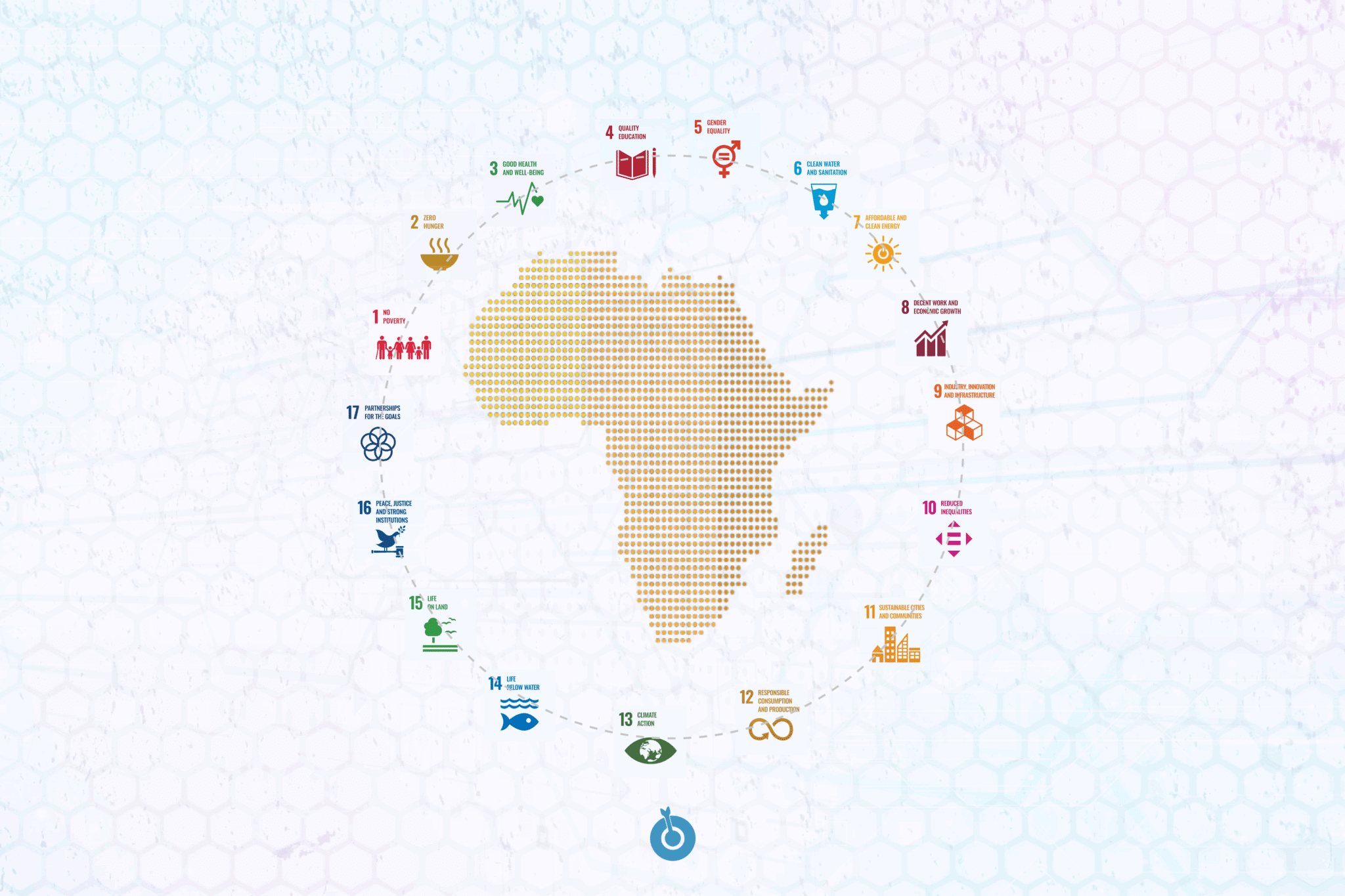Part 1: iPhone SE 4 Release and What to Expect
Apple fans are eagerly waiting for the release of the iPhone SE 4, the next generation of Apple’s budget-friendly yet powerful smartphone.
But while waiting for the SE 4, many users are also looking for ways to spoof location on iPhones to access region-specific apps, enhance privacy, or play location-based games, like Pokemon Go, Monster Hunter NOW , and Life30 ect, If you want to fake your geolocation after buying a new iPhone, This blog post will guide you through everything you need to know about the iPhone GPS Location and spoofing location on the iPhone in simple and easiest ways.
Part 2: How the iPhone knows where you are?
iPhone can know your location.iPhone can quickly collect data using cellular, GPS, Wi-Fi networks, and Bluetooth connections, then use the collected information with cell tower data to quickly find GPS satellites.
| iPhone Location Service | Change Find my Location | Fake iPhone& iPad GPS location |
| Close or Open Location-Setting | iPhone GPS Spoofer Free download | iAnyGo location changer free download to fake iPhone GPS |
| Track GPS-wifi, cellular,GPS, Bluetooth | Paid VPN Can change iPhone Region and location | Change your iPhone location with the Fake GPS Spoofer |
| Change iPhone GPS name-Setting | Find another iPhone log in your account | Spoof your iPhone location with a VPN |
Here’s a list of some questions you’ll want to know and how we can help change someone’s iPhone location.
| How to do it | Steps need to do |
| How to Change the Location Name on iPhone? | 2 steps |
| How to Turn On or Off Your Phone’s Location Settings? | 2 steps |
| How to Fake a GPS Location on Your iPhone & iPad? | 3 steps |
| How to Use Your Windows PC to Change Your Region? | 3 steps |
| How to Change Location from iPhone to MacBook? | 3 steps |
| How to Change Find My iPhone Location 2025? | 3 steps |
Part 3: How to do it when you want to change iPhone or iPad Location Service?
Part 3.1 How to Change the Location Name on iPhone or iPad?
You may also need to rename the location name on your iPhone. Because renaming a saved location on your iPhone can make navigation easier and more personalized. Instead of using generic addresses or GPS coordinates, you can label frequent locations like “Home,” “Gym,” or “Work” for quick access in Maps and location-based apps. This is especially useful when using Siri, automation in Shortcuts, or location-based reminders. It’s simple and easy to rename a saved location in these two steps:
Step 1: Edit Home/Work Address
- Open Apple Maps.
- Tap your profile icon and select Favorites.
- Tap Edit next to an address and rename it.
Step 2: Change Location Labels
- Open Contacts and find your profile.
- Edit Home and Work addresses.
Part 3.2: How to Turn On or Off Your Phone’s Location Settings
Location spoofing apps and software will help you get the job done. But, what if you need to turn off your phone location services?
What if you wanted to make a quick transaction from your banking app? A fake location can block your account. That’s why you need a spoofer that is easy to turn on and off in just a few seconds.
But, where will you get such a smart location spoofer? No worries, we have an easy and quick solution. If you want to stop apps from tracking your location, follow these steps:
Step 1: Disable Location Services
- Go to Settings > Privacy & Security > Location Services.
- Toggle Location Services off or on to completely disable GPS tracking.
Part 3.3: How to Fake a GPS Location on Your iPhone & iPad?
There are many reasons why users might want to change their GPS location. Some people do it to protect their privacy and prevent tracking, while others use it to access location-based content on apps like Netflix, Pokémon GO, or Tinder.
Whatever your reason, knowing the right way to spoof your iPhone’s GPS location can save you from unnecessary frustration and technical issues. If you want to spoof location on your iPhone or your iPad but don’t know where to start. This quick guide is perfect for you. Whether you need to fake your GPS location for privacy, gaming, or accessing geo-restricted content, follow these steps and enjoy:
Step 1: Enable Developer Mode (iOS 16 & later)
This is one of the easiest ways to spoof your iPhone location, as it uses a built-in feature without needing third-party apps. However, many users face issues when enabling Developer Mode, such as:
- Option Not Visible: Some users don’t see Developer Mode in settings because Apple hides it until you connect your iPhone to a Mac or PC running Xcode.
- Automatic Reset: iPhones sometimes turn off Developer Mode after a software update or restart. In this case, you have to enable it again.
- Limited Control: While Developer Mode is helpful, it doesn’t always provide full GPS spoofing capabilities like third-party apps. If you need hyper-specific location spoofing you use an authentic third-party app like iAnyGo to spoof the location on your iPhone in just a few seconds.
How to Enable Developer Mode:
- Open Settings and go to Privacy & Security.
- Scroll down and tap Developer Mode.
- Toggle it ON and restart your iPhone.
- After restarting, confirm Developer Mode is enabled.
Once enabled, you’ll have more control over your iPhone’s GPS settings, making it easier to use location spoofing tools effectively. But if this method doesn’t work for you, don’t worry—there are other ways to fake your location on an iPhone.
Step 2: Use an iPhone location spoofer to fake GPS
A reliable way to fake location on an iPhone is through third-party software. Tenorshare iAnyGo is a top-rated iPhone GPS spoofing tool for this purpose. iAnyGo can be the best location spoofer iPhone free download No.1 is because blatantly simple and easy to use even if you don’t know spoofing software.
Furthermore, if you face any issues regarding using this tool, they have dedicated YouTube tutorials and resources to help you troubleshoot it in just a few seconds.
How to download and install iAnyGo location charger free?
- Click Tensoreshare iAnyGo Official Free download site.
- Click on the iOS icon below and click ‘Free Download ‘, choose your package, and install Tenorshare iAnyGo on your Mac or PC. Remember, open the iAnyGo and connect your iPhone via USB.
- Select iAnyGo location spoofer‘s Change Location Mode.
- Enter the desired location, click Start to Modify, and click Continue.
If you want to get back to your real location, click on this icon and your iPhone will restart without data loss. If you are still confused watch this quick video tutorial on How to Change Location on your iPhone with iAnyGo – User Guide, and change your location in just a few seconds.
Tip: How to Verify Your Location Change successfully?
Way 1:
- Open Google Maps or Apple Maps.
- Check if your location has been successfully changed.
- If needed, restart your device for changes to take full effect.
Way 2: Turn Off Significant Locations
- In Location Services, tap System Services.
- Scroll down and select Significant Locations.
- Toggle it off to prevent Apple from logging your frequent locations.
Part 3.4:How to Use Your Windows PC to Change Your Region?
Sometimes you need to change your region on your PC, especially when you are playing your favorite game like PokemonGo.
If you’re looking to access an app or service available only in another country, you need to change your Apple ID region.
Step 1: Change the Apple ID Region on Your iPhone
- Open Settings and tap your Apple ID.
- Go to Media & Purchases > View Account.
- Select Country/Region and tap Change Country or Region.
- Choose the new region and update your payment method.
Step 2: Change Region on Windows PC
- Open iTunes (on Windows) or the App Store (on Mac).
- Sign in and go to Account Settings.
- Click Change Country/Region.
- Select the new region and update payment details.
Part 3.5: How to Change Location from iPhone to MacBook
Many users struggle with syncing their location between iPhone and MacBook, especially when using Apple’s ecosystem for work, social apps, or gaming. You might notice that even after spoofing your GPS on your iPhone, your Mac still shows your real location. This can cause problems when using location-dependent apps like Maps, Find My, and streaming services.
Another common frustration is location mismatch—your MacBook may still pick up your actual IP-based location while your iPhone shows the spoofed one. This is because Apple devices sync location data through iCloud, making it tricky to maintain a consistent fake location across both devices.
If you’re facing these issues, follow the steps below to ensure your location updates correctly on both your iPhone and MacBook.
Steps to Sync a Fake Location from iPhone to MacBook in Three Easy Steps:
Step 1: Enable Location Sharing with iPhone
- Open System Settings on your Mac.
- Click Privacy & Security > Location Services.
- Scroll down and find System Services > Click Details.
- Make sure Significant Locations and Find My Mac are toggled on.
Step 2: Set iPhone as Your Location Source
- On your iPhone, go to Settings > Tap your Apple ID.
- Select Find My > Tap Share My Location.
- Choose This Device (iPhone) as your primary location.
Why is this important?
By selecting your iPhone as the primary location source, your Mac will sync its location based on your iPhone, allowing you to spoof GPS on both devices at once.
Step 3: Restart Both Devices to Sync Changes
- Restart your iPhone and MacBook to refresh location data.
- If your Mac still shows the real location, try logging out of iCloud and back in.
If you’re using a VPN to change your IP address, make sure it’s enabled on both your iPhone and MacBook to prevent location mismatches.
Want something more easy on the mind? Try iAnygo, the fastest way to change on iOS with Mac.
To change your iPhone’s location on iOS 18 using a Mac with Tenorshare iAnyGo, follow these steps:
1. Download and Install iAnyGo on Your Mac:
- Visit the Tenorshare iAnyGo official website and download the Mac version of the software.
- Install the application by following the on-screen instructions.
2. Connect Your iPhone to Your Mac:
- Use a compatible USB cable to connect your iPhone to your Mac.
- Please check that your iPhone is unlocked and tap “Trust” if prompted to trust the computer,then Enable Developer Mode on Your iPhone:
- Your device will prompt a restart; proceed to restart your iPhone.
- Once your iPhone is reset, click on the Turn On option and enter your passcode to turn developer mode.
4. Launch iAnyGo on Your Mac:
- Open the iAnyGo application.
- The software will automatically detect your iPhone’s current location.
5. Change Your iPhone’s Location:
- In iAnyGo, select the Change Location mode.
- You can search for a specific location using the search bar or click directly on the map to choose a destination.
- For precise control, you can enter specific coordinates in the search bar.
- Once you’ve selected your desired location, click Start to Modify.
- Your iPhone’s location will be updated instantly to the chosen destination.
More functions of iAnyGo Spoofing iPhone. Simulate Movement (Optional):
| Pros of iAnyGo Fake GPS | Cons of iAnyGo Fake GPS | Features of iAnyGo Fake GPS |
| Easy to use, no jailbreak required | The free version has limitations | Single-Spot Movement |
| Works with all iPhone models,iOS18 too | Need to connect your iPhone or iPad | Multi-Spot Movement |
| Supports multiple location modes | Change Location need PC or download APP | Joystick Movement |
- iAnyGo offers features to simulate movement:
- Single-Spot Movement: Create a route from point A to point B. Select your start and end points on the map, set your desired speed, and click Start to Move.
- Multi-Spot Movement: Design a route with multiple points. Mark various points on the map to form a path, adjust as needed, set the speed, and initiate the movement.
- Joystick Movement: Use the on-screen joystick for free movement. Drag the joystick in your desired direction, and your location will change accordingly. Placing the joystick at the edge will cause continuous movement in that direction.
Part 3.6: How to Change Find My iPhone Location 2025
If you need to fake your Find My iPhone location, follow these steps:
Way 1: Use iAnyGo location changer to change your Find My iPhone Location
- Open Tenorshare iAnyGo and connect your iPhone.
- Select Modify Location and enter a fake address.
- Click Start to Modify.Then you can easily spoof your find my iPhone location without people know.
Way 2: The easiest way to show a different location in Find My iPhone is to sign in with your Apple ID on another device in the desired area. But this is a temporary approach and not suitable for everyone.
1. On the iPad/iPhone, Settings>[Your Name]
2. Find My>Use This iPad/iPhone as My Location.
3. Or, on the iPad, Find My (app)>Me>Use This iPad as My Location.
Tips: How to Stop Location Sharing in Find My iPhone
- Open the Find My app.Select Location at the bottom.
- Select Never and it will turn off the Precise Location Button.
Part 4: FAQs About Spoof Location on iPhone
1. Why is my iPhone set to another location?
Your iPhone might display an incorrect location due to a few common reasons:
- VPN interference: If you’re using a VPN, it may route your connection through a different region.
- Outdated location settings: Your iPhone might still be using old location data from previous connections.
- Wi-Fi-based location glitches: If you’re connected to a public or shared Wi-Fi network, Apple may pull location data from that instead of GPS.
Try restarting your device, refreshing location services, or toggling your VPN to see if the issue resolves.
2. Can you pause your location on an iPhone without someone knowing?
Yes! If you don’t want someone to track your location temporarily, you can:
- Turn on Airplane Mode (this disables all network connections, including location tracking).
- Go to Settings > Apple ID > Find My > Share My Location and toggle it off.
Both methods stop location sharing without sending any notifications, so no one will know you’ve paused it.
Conclusion: Best Tool for Spoofing iPhone Location
If you’re looking for the easiest way to spoof location on an iPhone, Tenorshare iAnyGo is the best tool. It’s user-friendly, requires no jailbreak, and allows you to change your location in seconds. Whether you want to fake a location for privacy, gaming, or streaming, iAnyGo provides a reliable solution.
Download iAnyGo today and take full control of your iPhone’s GPS location!