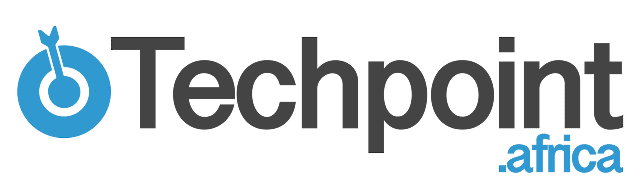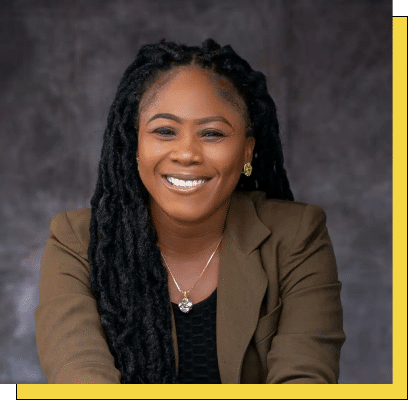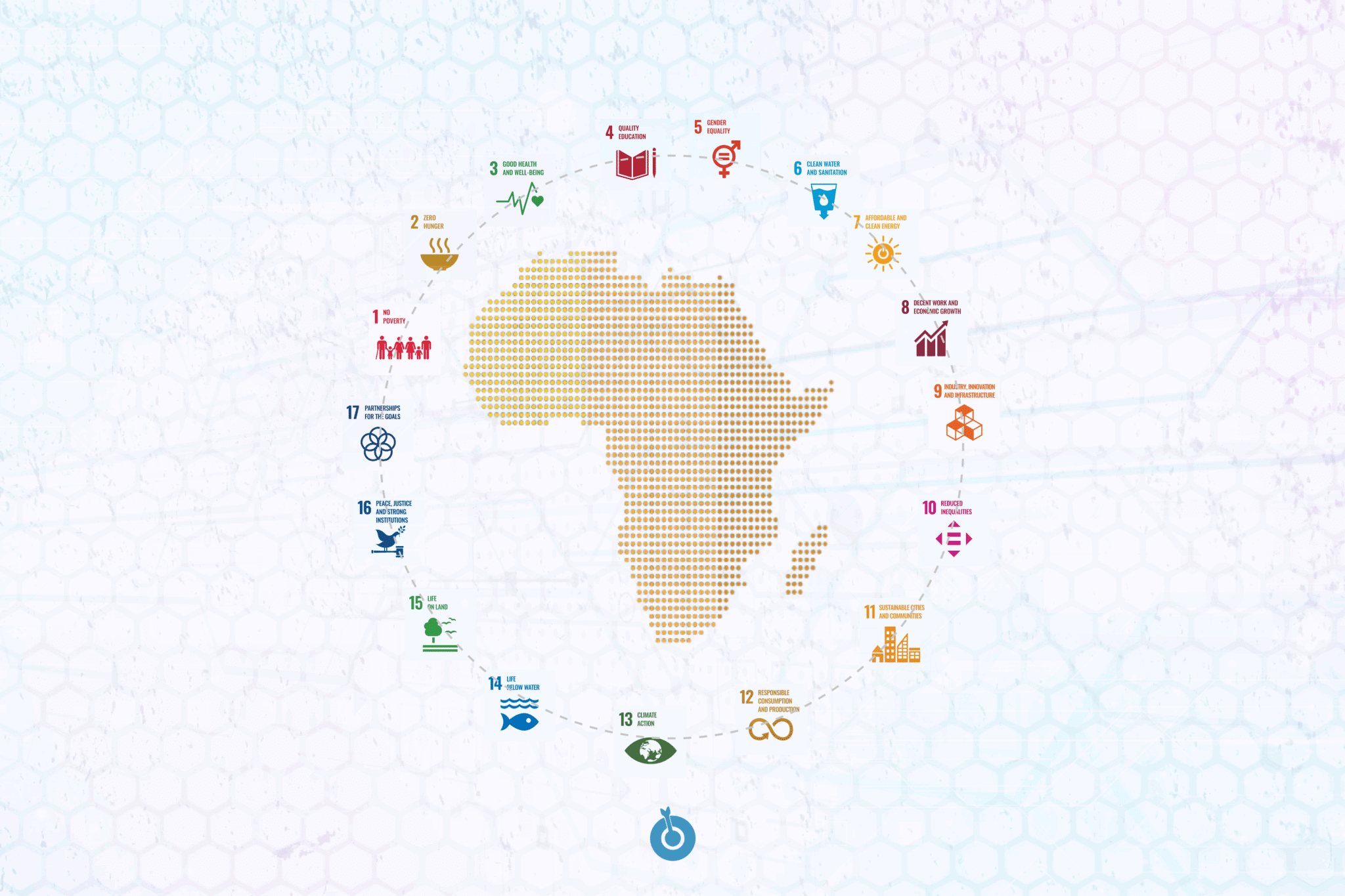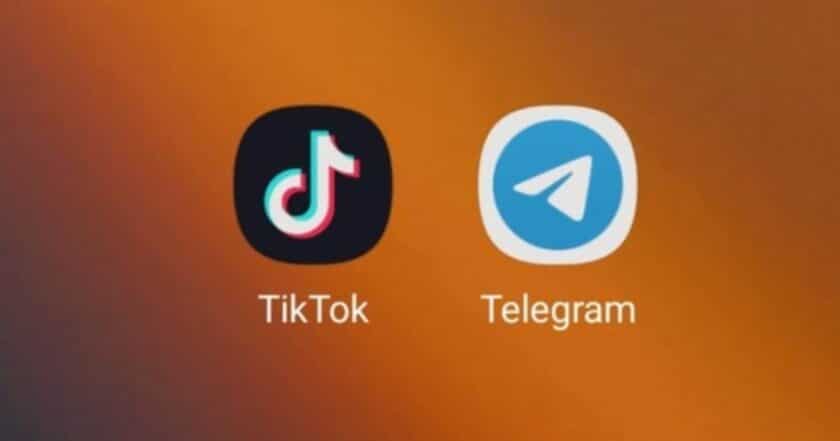Editor’s note: This article was repurposed from Consumer, our consumer-focused child platform. Visit consumer.techpoint.ng for more articles like this.
. . . .
You know that feeling you have when you give somebody your phone and they scroll past a picture they were supposed to be looking at in the first place, skip gallery and go into your message or some other place private?
When you say hold my phone please and next thing the person has opened your emails and Whatsapp. Please what are they looking for?
— Aramide (@AramideMusic) January 4, 2017
We all know this struggle, but what if I told you there was a way to give people your phone but still stop them from scrolling through unwanted areas. And this is not an app, it is a feature on most Android devices.
Like the name implies, screen pinning lets you pin a particular app to the screen and shut out functionality of others. The pinned app maintains all its function and unless the password or screen pattern is inputted, the screen stays on.
Step 1
For this tutorial, I am using an Asus Zenfone Selfie, but no matter how settings vary across devices, screen pinning can be found in the “Security” settings area.

Step 2
Inside the “Security” setting, click on “Screen Pinning“.

Step 3
Turn every option in “Screen Pinning” on. Asking for unlock patterns allows you unpin the screen after pinning.

After turning this feature on along with the accompanying security option to unlock with your pattern, screen pinning is ready to be used.
Step 4
To use screen pinning, open the app you want to pin and minimize the apps by pressing the overview button which is the right menu button on your Android phone.

Step 5
When the apps are minimized, there is an icon that looks like an office pin or an injection syringe. Select this icon on the app you would like to keep pinned on the screen.

After pinning screen, you would get a screen that tries to confirm if you really want to go through with the action with instructions on how to unpin.

Step 6
After confirming, you get a notification to the effect that the screen has been pinned.

Step 7
To exit a pinned screen, hold down the overview and back buttons at the same time as earlier instructed in Step 5 above, then the phone returns to the locked home screen.

This ensures that another user can only stay on the application you want them to without going further.
Please note that this feature is ONLY available on devices running Android Lollipop Version 5.0 mobile operating system and above.